Breyta, bæta við eða fjarlægja greiðsluleið á Apple ID aðgangi
Hafðu umsjón með greiðsluleið sem þú notar fyrir App Store, iTunes Store, iCloud og fleira. Þegar þú breytir upplýsingunum uppfærast þær sjálfkrafa fyrir öll öpp og þjónustur sem þú notar með Apple ID.
Opna greiðsluvalkosti í Apple tækjum
-
- Opnaðu Settings.
- Veldu nafnið þitt og svo iTunes & App Store.*
- Veldu Apple ID (yfirleitt tölvupóstfangið þitt), veldu View Apple ID. Þú gætir verið beðin um að skrá þig inn.
- Veldu Manage Payments. (Ef þú ert að nota eldri útgáfu iOS, veldu þá Payment Information.) Hér getur þú bætt við, uppfært, endurraðað eða fjarlægt greiðsluleiðir:
Uppfæra eða bæta við
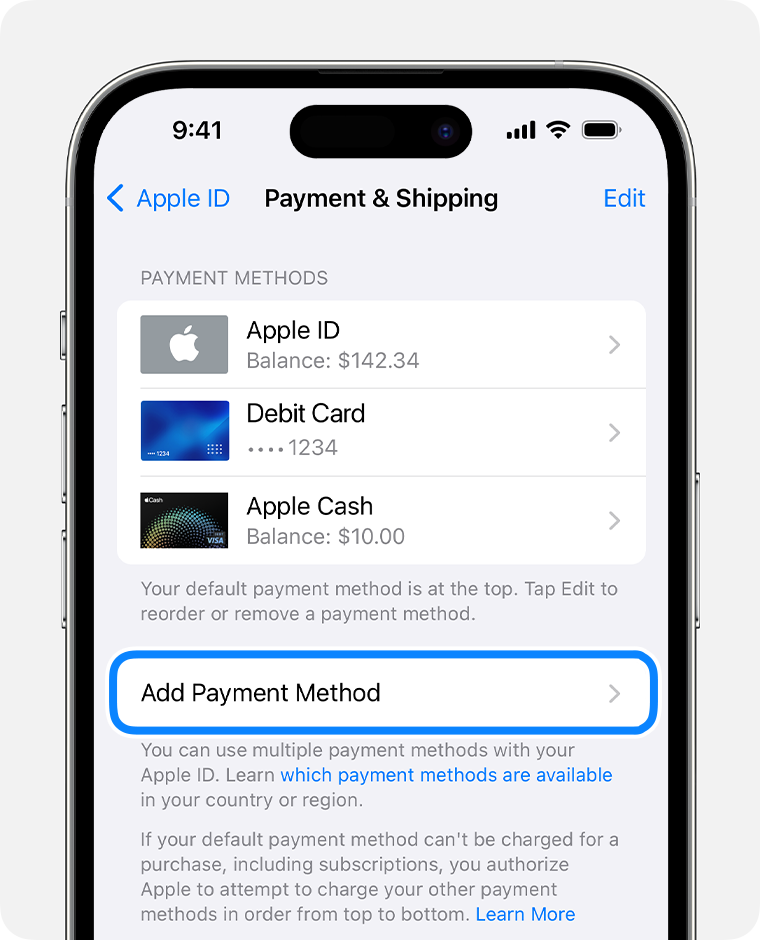
Uppfæra greiðsluleið
Veldu greiðsluleiðina og breyttu svo upplýsingunum. Þú gætir þurft að slá inn öryggiskóðan sem er á kortinu þínu.Ef þú sérð Apple Pay eftir síðustu 4 í kortanúmerinu þarftu að fara í Wallet appið til að breyta kortaupplýsingunum.
Bæta við greiðsluleið
Veldu Add Payment Method.Fjarlægja greiðsluleið
Veldu Edit og ýttu svo á hnappinn, eða dragðu til vinstri, til að eyða upplýsingunum.
hnappinn, eða dragðu til vinstri, til að eyða upplýsingunum.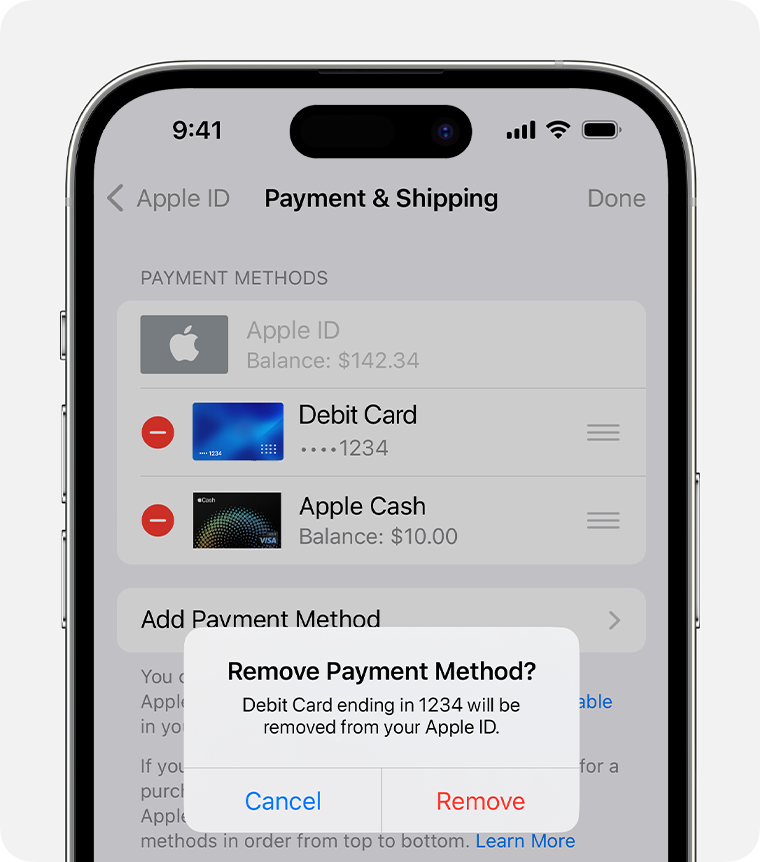
Ýttu á „Remove“ til að staðfesta.
Breyttu röðun greiðsluleiða
Veldu Edit og notaðu svo merkið til að endurraða greiðsluleiðunum. Apple mun reyna að nota greiðsluleiðir í þeirri röð sem þær eru settar upp, frá toppi og niður. Þú getur ekki breytt röðinni á því hvenær Apple ID inneign er notuð, hún er alltaf fyrsta val.
merkið til að endurraða greiðsluleiðunum. Apple mun reyna að nota greiðsluleiðir í þeirri röð sem þær eru settar upp, frá toppi og niður. Þú getur ekki breytt röðinni á því hvenær Apple ID inneign er notuð, hún er alltaf fyrsta val.*Með iOS 12.2 og nýrri útgáfum, getur þú líka haft umsjón með greiðsluleiðum í gegnum Settings > [nafnið þitt] > Payment & Shipping. Ef þú ert með tæki með iOS 12.1.x og eldri útgáfum, og þú breytir greiðsluleiðum í gegnum Payment & Shipping, mun öllum greiðsluleiðum sem þú ert með á skrá vera eytt.
-
- Opnaðu App Store í tölvunni.
- Smelltu á nafnið þitt eða innskráningar takkann
 neðst í hliðarvalmyndinni.
neðst í hliðarvalmyndinni. - Smelltu á View Information.
- Við hlið Payment Information, smelltu á Manage Payments. (Ef þú ert að nota eldri útgáfu macOS, smelltu á Edit hægramegin við greiðsluleiðina.) Þú gætir verið beðin um að skrá þig inn með Apple ID.
- Héðan getur þú gert eftirfarandi:
- Uppfært greiðsluleið—Smelltu á Edit við hlið greiðsluleiðarinnar. Þú gætir þurft að stimpla inn öryggiskóðann aftan á kortinu þínu.
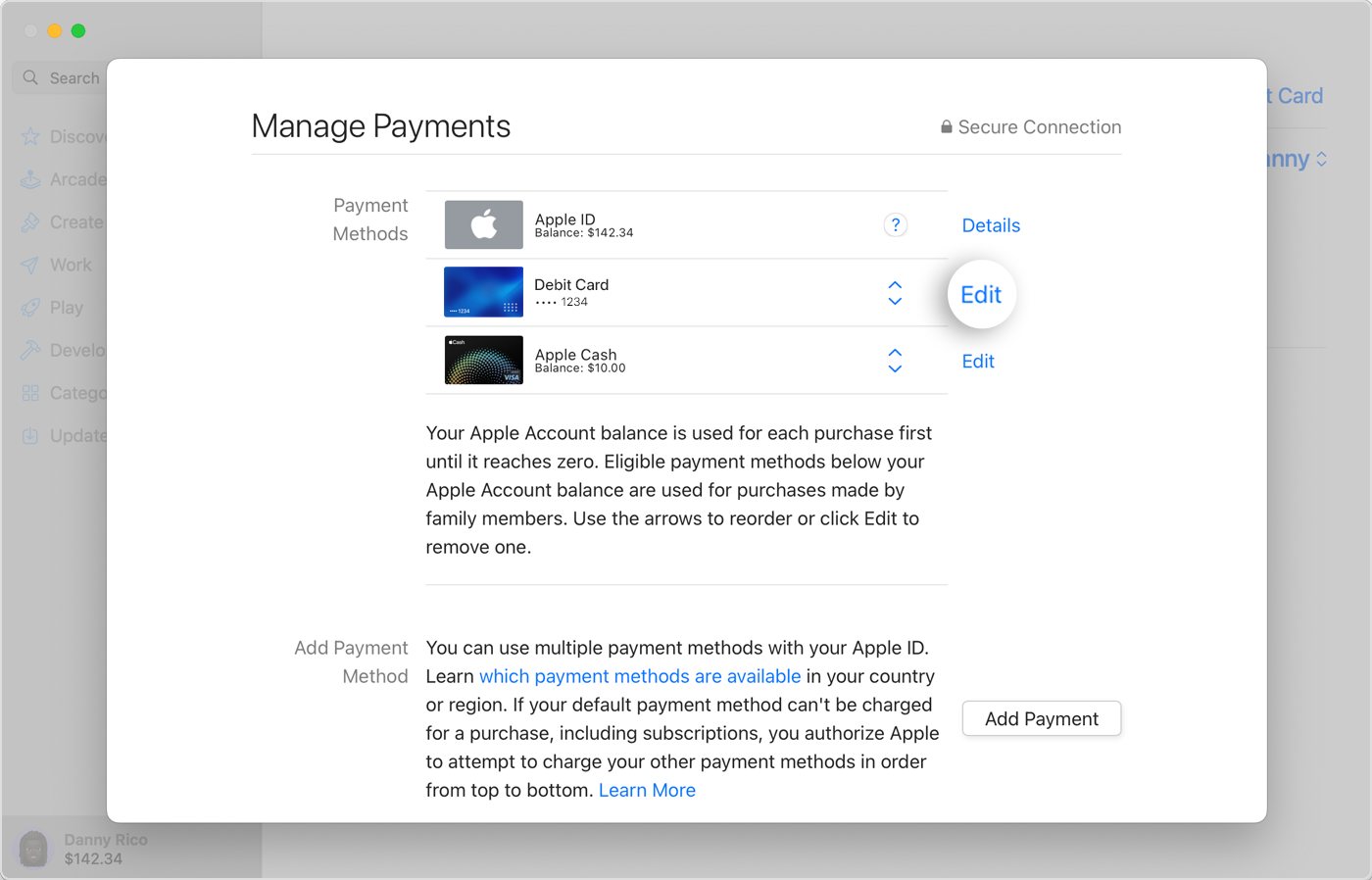
- Bætt við greiðsluleið—Smelltu á Add Payment.
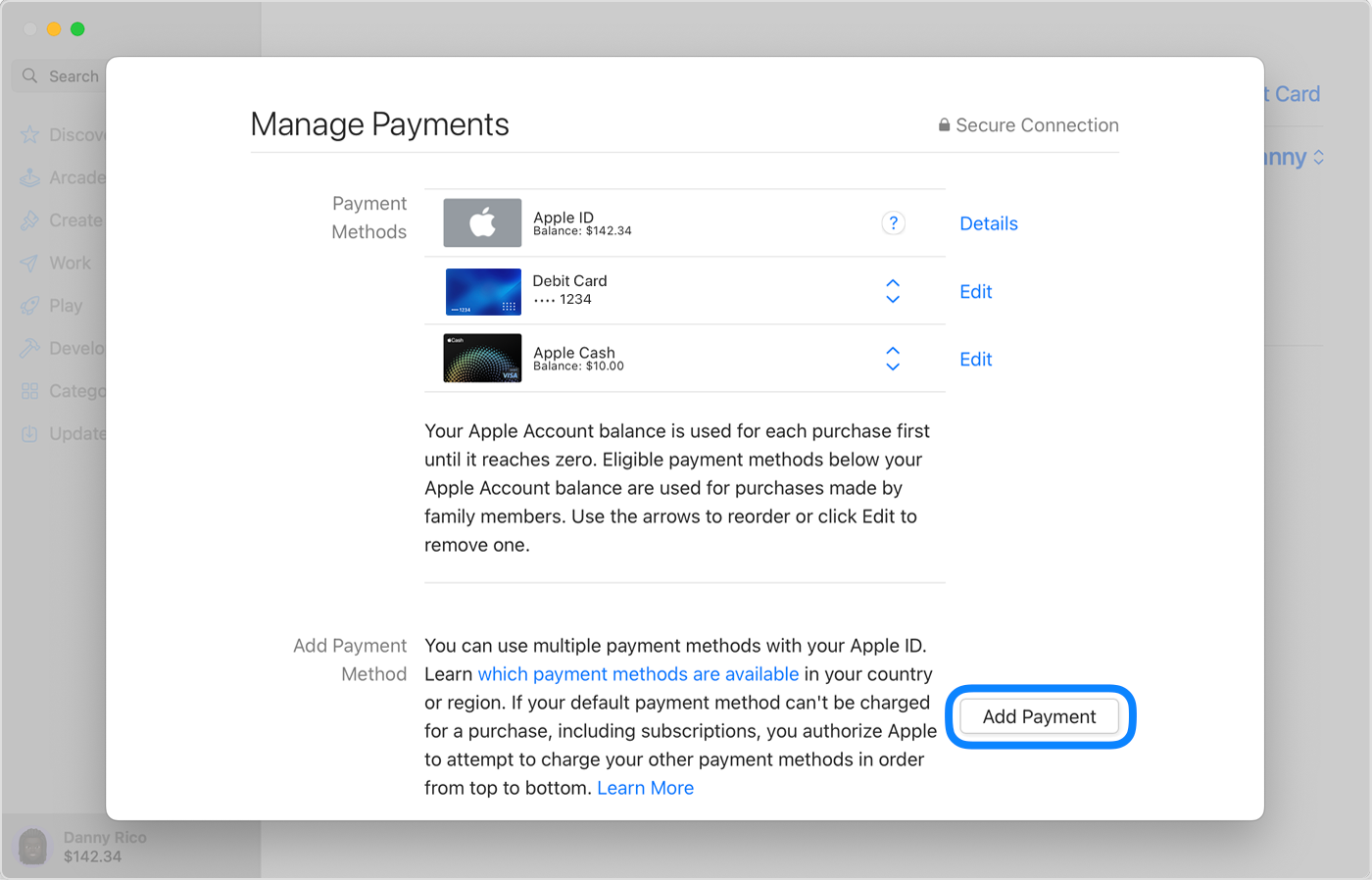
- Fjarlægt greiðsluleið—Smelltu á Edit við hlið greiðsluleiðarinnar, smelltu svo á Remove Payment Method.
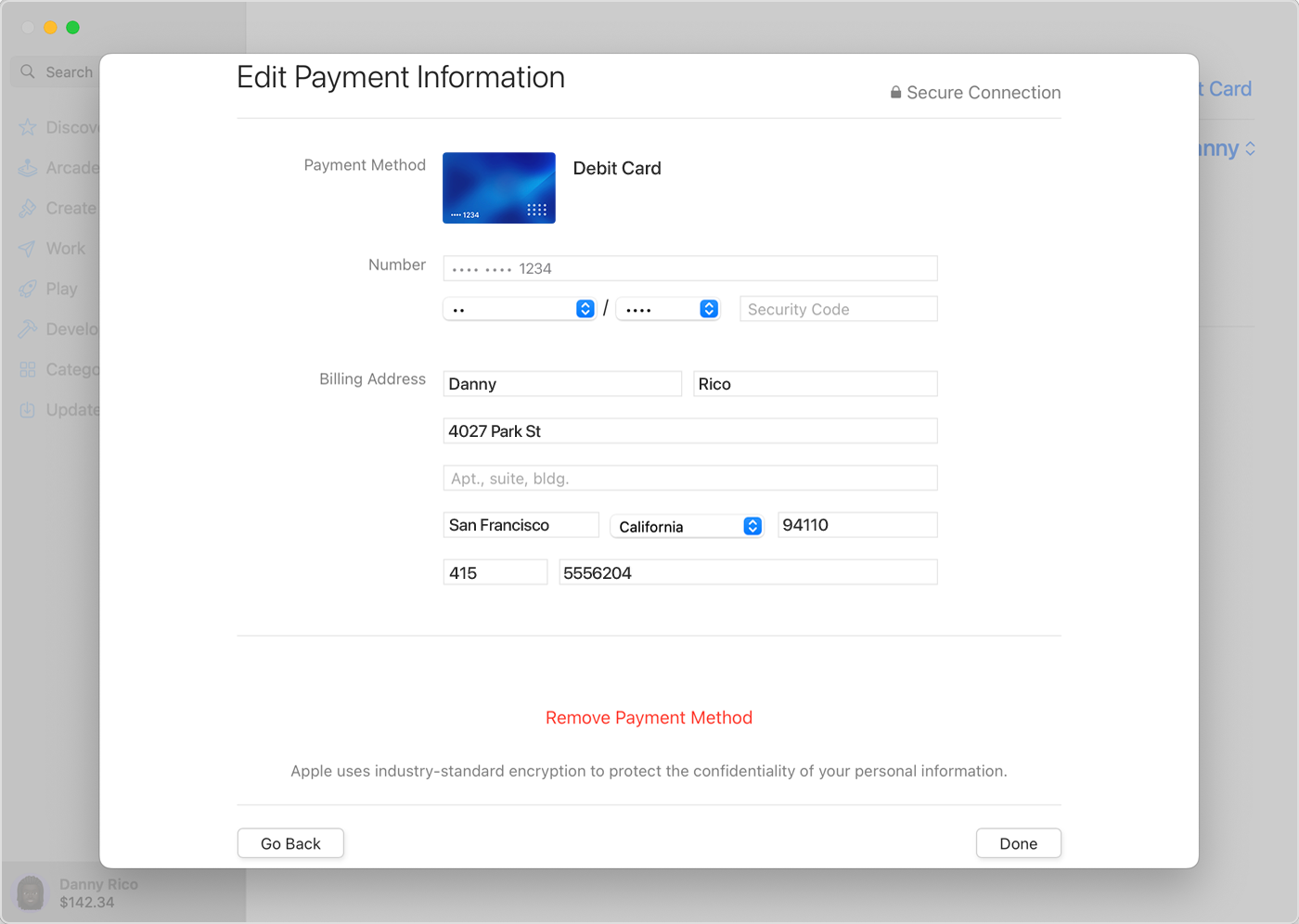
- Breytt uppröðun greiðsluleiða—Færðu bendilinn yfir greiðsluleið og notaðu svo uppröðunar takkann
 . Apple mun reyna að nota greiðsluleiðir í þeirri röð sem þær eru settar upp, frá toppi og niður. Þú getur ekki breytt röðinni á því hvenær Apple ID inneign er notuð, hún er alltaf fyrsta val.
. Apple mun reyna að nota greiðsluleiðir í þeirri röð sem þær eru settar upp, frá toppi og niður. Þú getur ekki breytt röðinni á því hvenær Apple ID inneign er notuð, hún er alltaf fyrsta val.

-
Þú þarft að nota Apple Music eða Apple TV appið, finndu forritin hér og upplýsingar um iTunes ef tölvan þín styður ekki forritin.
Bæta við greiðsluleið
-
Opnaðu Apple Music eða Apple TV appið.
-
Smelltu á nafnið þitt neðst í hliðarvalmyndinni og svo á „View My Account“. Þú gætir þurft að skrá þig inn með Apple ID aðgangnum fyrst.
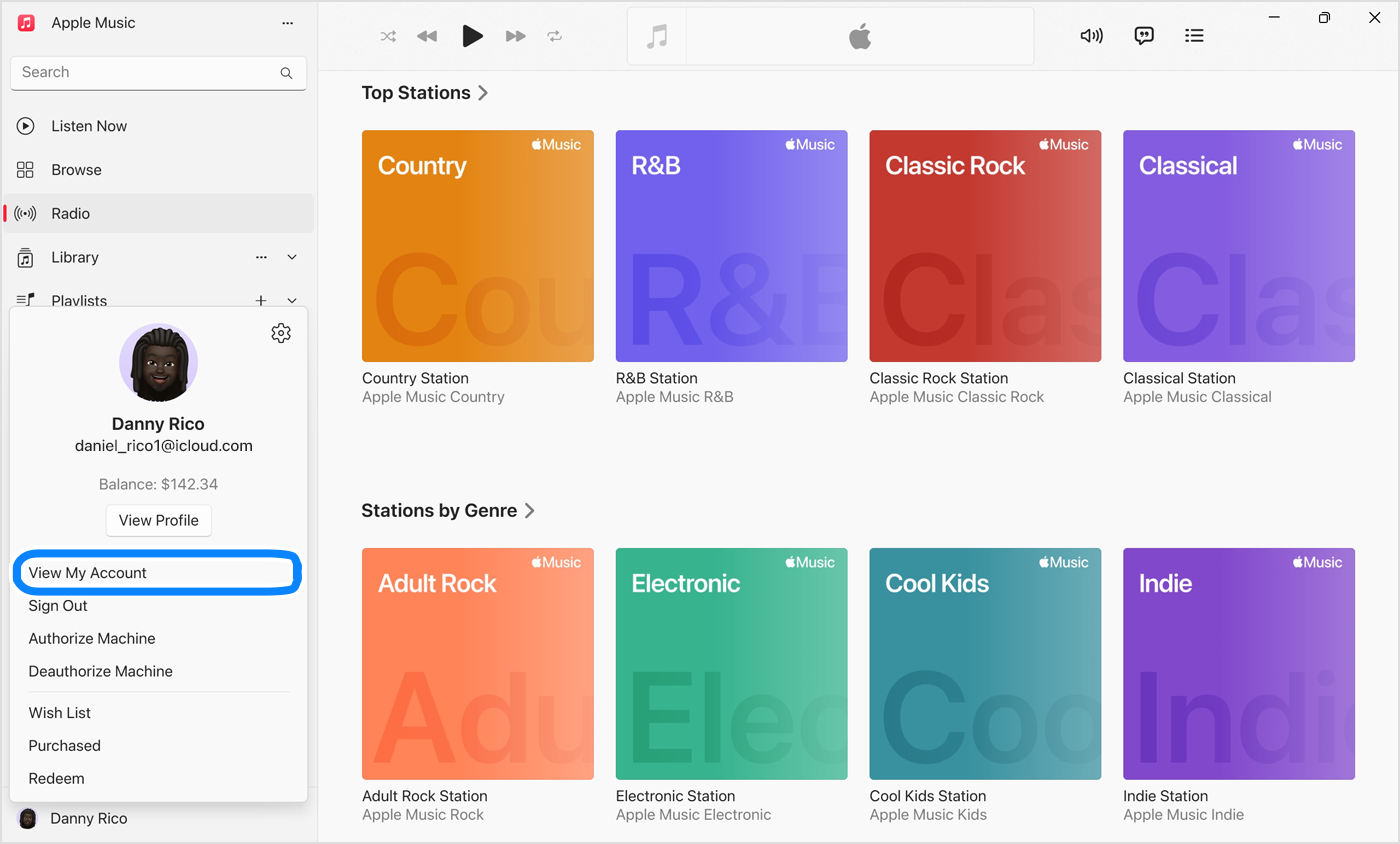
-
Smelltu á „Manage Payments“ við hlið „Payment Information“.
-
Smelltu á „Add Payment“.
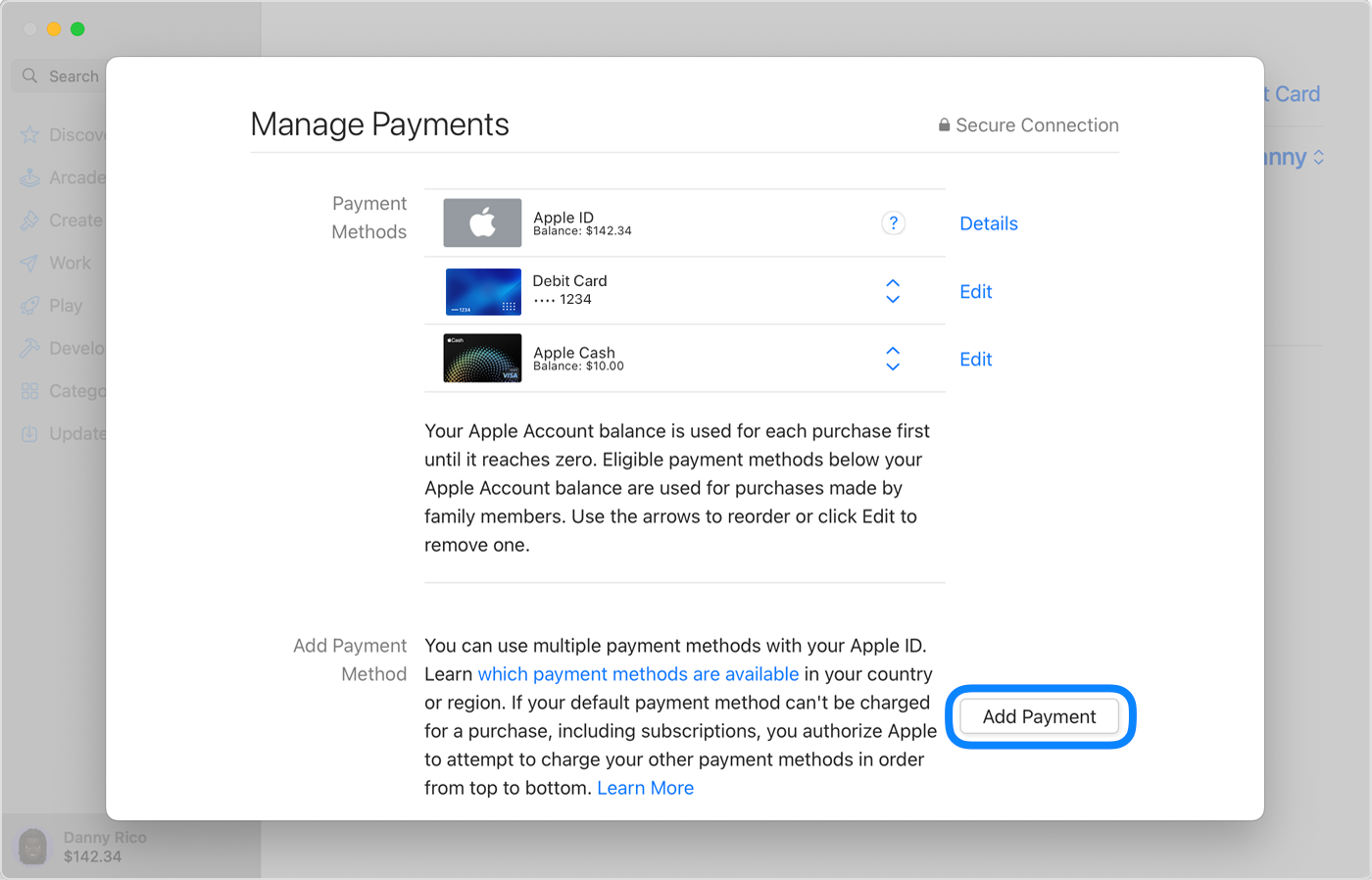
-
Sláðu inn greiðsluupplýsingarnar og smelltu á „Done“.
Endurraða greiðsluleiðum
Notaðu örvarnar við hlið greiðsluleiðanna til að færa þær upp eða niður á listanum á „Payment Information“ skjánum. Apple mun reyna rukkun eftir þeirri röð sem greiðsluleiðrinar birtast.
Uppfæra greiðsluleið
-
Opnaðu Apple Music eða Apple TV appið.
-
Smelltu á nafnið þitt neðst í hliðarvalmyndinni og svo á „View My Account“. Þú gætir þurft að skrá þig inn með Apple ID aðgangnum fyrst . (iTunes for Windows, opnaðu Account > View My Account í valmyndinni efst í glugganum.)
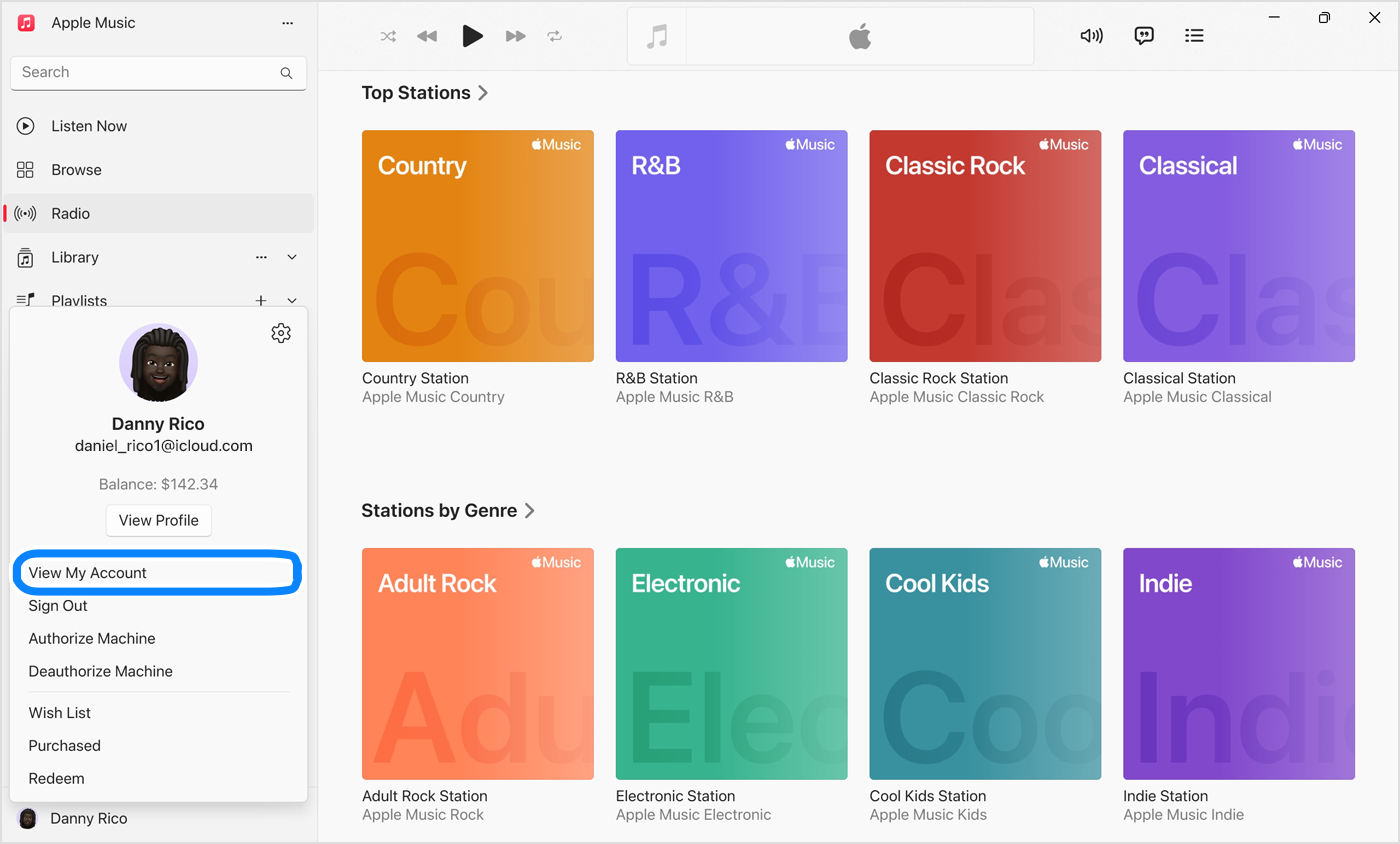
-
Smelltu á „Manage Payments“ við hlið „Payment Information“.
-
Smelltu á „Edit“ við hlið þeirrar greiðsluleiðar sem þú þarft að uppfæra.
-
Skráðu inn nýjar greiðsluupplýsingar og smelltu svo á „Done“.
-
-
Þú getur einnig bætt við greiðsluleið með því að skrá þig inn á appleid.apple.com.
Þegar greiðsluleið er breytt á appleid.apple.com gæti öllum öðrum greiðsluleiðum eytt sjálfkrafa í sumum tilfellum.
Ef þú getur ekki breytt greiðsluupplýsingum
Prófaðu að uppfæra í nýjustu útgáfu iOS eða iPadOS, eða macOS.
Ef þú ert með virkar áskriftir, ónýtta inneign, eða þú deilir greiðsluleiðum með Family Sharing getur þú ekki fjarlægt allar greiðsluleiðir. Finndu lausn ef þú vilt ekki hafa neina greiðsluleið tengda við Apple ID.
Umsjón með greiðsluleiðum sem fjölskyldumeðlimir nýta
Þegar þú setur upp Family Sharing og kveikir á purchase sharing, er einn fullorðinn í fjölskyldunni—the family organizer—sem stjórnar einni greiðsluleið fyrir alla í hópnum. Lestu þig til um kaup og greiðslur með Family Sharing.
Ef þú ert stjórnandi Family Sharing getur þú bætt mörgum greiðsluleiðum við þitt Apple ID, en aðrir meðlimir fjölskyldunnar geta eingöngu notað þá greiðsluleið sem er efst í listanum. Ef fjölskyldumeðlimur getur ekki verslað, getur stjórnandinn fært aðra greiðsluleið efst í listann til að breyta greiðsluleið fjölskyldunnar.
Lausnir við öðrum greiðsluvandamálum
Fyrirmynd greinar sótt frá Apple 24. febrúar 2024