Færa myndir og myndbönd yfir á Mac og Windows
Lærðu hvernig þú getur fært myndir og myndbönd af iPhone og iPad yfir á Mac eða Windows. Þú getur einnig gert allar myndirnar þínar aðgengilegar á öllum tækjunum þínum með iCloud Photos.
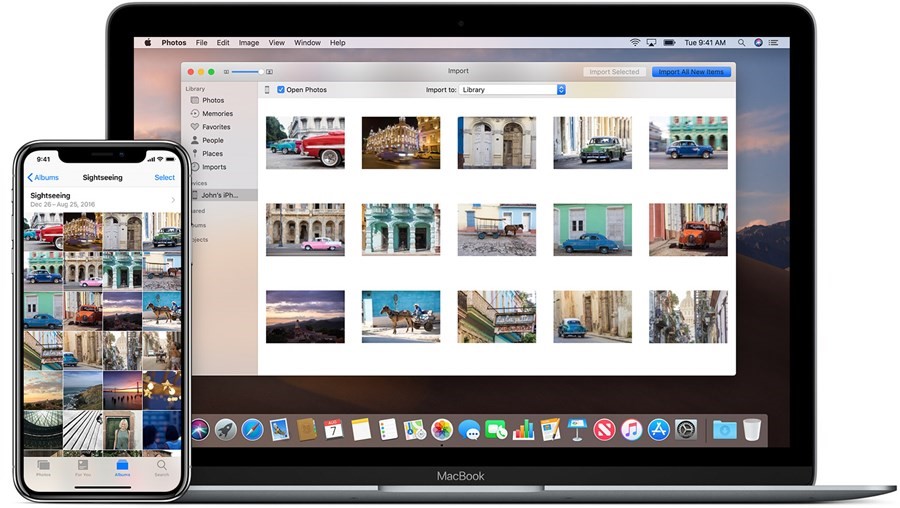
Veldu hvar þú vilt geyma myndir þínar og myndbönd
Fyrst skaltu ákveða hvar þú vilt geyma myndir þínar og myndbönd. Þú getur geymt skrárnar inni á skýjaþjónustu iCloud Photos og þannig gert þær aðgengilegar á öllum tækjunum þínum. Þú getur líka valið um að geyma þær staðbundið inni á Mac eða Windows tölvunni þinni.
iCloud Photos

Þú getur nálgast myndir sem þú geymir í iCloud Photos frá iPhone, iPad, Mac, inni á iCloud.com og meira að segja á Windows tölvu. Nýjustu myndirnar þínar fara sjálfkrafa inn á iCloud Photos og allar breytingar sem þú gerir eru samkeyrðar á milli allra tækja.*
Áður en þú hefst handa:
- Gakktu úr skugga um að þú sért með nýjustu útgáfu stýrikerfisins á iPhone, iPad eða iPod touch, Mac tölvunni þinni og Apple TV.
- Settu upp iCloud á öllum tækjunum þínum. Ef þú átt Windows tölvu getur þú náð í iCloud fyrir Windows. Gakktu úr skugga um að þú skráir þig inn á iCloud með sama Apple ID aðgangnum á öllum tækjunum þínum.
- Gakktu úr skugga um að tækið sé tengt við Wi-Fi.
Kveiktu á iCloud Photos:
- iPhone eða iPad: farðu í Settings > [nafnið þitt] > iCloud > Photos, og kveiktu á iCloud Photos. Veldu „Optimise iPhone/iPad Storage“ til að spara plássið á tækinu og geyma myndir í fullri upplausn í skýinu, eða „Download and Keep Originals“ til að halda myndum í fullri upplausn á tækinu sem og í skýinu.
- Mac með macOS 12 eða eldra: farðu í System Preferences > iCloud. Smelltu á Options takkann við hlið Photos, veldu svo iCloud Photos.
- Mac með macOS 13 eða nýrra: farðu í System Settings > [nafnið þitt] > iCloud > Photos, og kveiktu á iCloud Photos. Veldu „Optimise Mac Storage“ til að spara plássið á tækinu og geyma myndir í fullri upplausn í skýinu, eða „Download and Keep Originals“ til að halda myndum í fullri upplausn á tækinu sem og í skýinu.
- Apple TV: farðu í Settings > Users and Accounts > [nafnið þitt] > Photos > iCloud Photos. Staðfestu með iPhone, iPad, Apple Watch eða lykilorði.
- Windows: fylgdu skrefunum til að setja upp iCloud Photos.
Ef þú hefur áður fært myndir af tölvunni þinni inn á iPhone eða iPad með iTunes munt þú fá upp skilaboð um að þær verði fjarlægðar þegar kveikt er á iCloud Photos, „Photos and Videos Synced from iTunes will be Removed“. Þær myndir og myndbönd sem þú færðir af tölvunni inn á tækið haldast inni á tölvunni, en þær verða fjarlægðar úr snjalltækinu.
Þú ferð þessar myndir og myndbönd aftur inn á iPhone og iPad með að kveika á iCloud Photos á Mac eða Windows. Þegar þú gerir það mun myndunum á tölvunni þinni vera halað upp í iCloud svo þú getir nálgast þær á öllum tækjunum þínum. Eftir að þú kveikir á iCloud Photos munu allar myndir vera í iCloud og aðgengilegar úr Photos appinu á Mac, Microsoft Photos og/eða möppu í Windows.
Þú getur fundið leiðbeiningar um notkun iCloud Photos á Mac og Windows.
* Myndir og myndbönd sem þú geymir í iCloud Photos nota iCloud gagnageymsluna þína. Áður en þú kveikir á iCloud Photos skaltu ganga úr skugga um að þú sért með nóg geymslupláss í iCloud til að geyma myndirnar þínar og myndbönd. Þú getur séð hve mikið pláss þú þarft og svo uppfært gagnaáskriftina þína ef á þarf að halda.
Flytja inn á Mac með stýrikerfi macOS 10.15 og eldra
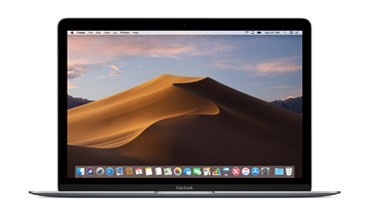
Þú getur notað Photos appið á Mac til að flytja inn myndir frá iPhone, iPad eða iPod touch á tölvuna þína með iCloud Photos.
Þessi skref virka einnig til að flytja inn myndir frá stafrænum myndavélum og SD kortum.
- Gakktu úr skugga um að þú sért með nýjustu útgáfu af iTunes fyrir Mac. Þörf er á iTunes 12.5.1 eða nýrra til að flytja inn myndir á Mac.*
- Tengdu tækið þitt við tölvuna með USB kapli. Ef þú ert að flytja inn af SD korti skaltu setja kortið inn í SD raufina á tölvunni eða í utanáliggjandi kortalesara tengdum með USB.
- Þú gætir þurft að opna iOS/iPadOS tækið með lykilkóðanum þínum. Þú gætir einnig fengið upp glugga á tækinu sem biður þig um að „Trust This Computer“. Smelltu á Trust til að halda áfram.
- Photos mun opnast sjálfkrafa á tölvunni. Ef það opnast ekki sjálfkrafa skaltu opna það.
- Photos mun sýna innflutningsskjá með öllum þeim myndum og myndböndum á tækinu sem tengt er við tölvuna. Ef innflutningsskjárinn kemur ekki sjálfkrafa upp skaltu smella á Import flipann efst í Photos eða nafn tækisins í hliðarvalmyndinni.
- Til að flytja inn handvaldar myndir skaltu smella á þær myndir sem þú vilt flytja inn og velja svo „Import Selected“. Til að flytja inn allar nýjar myndir skaltu velja „Import All New Photos“.
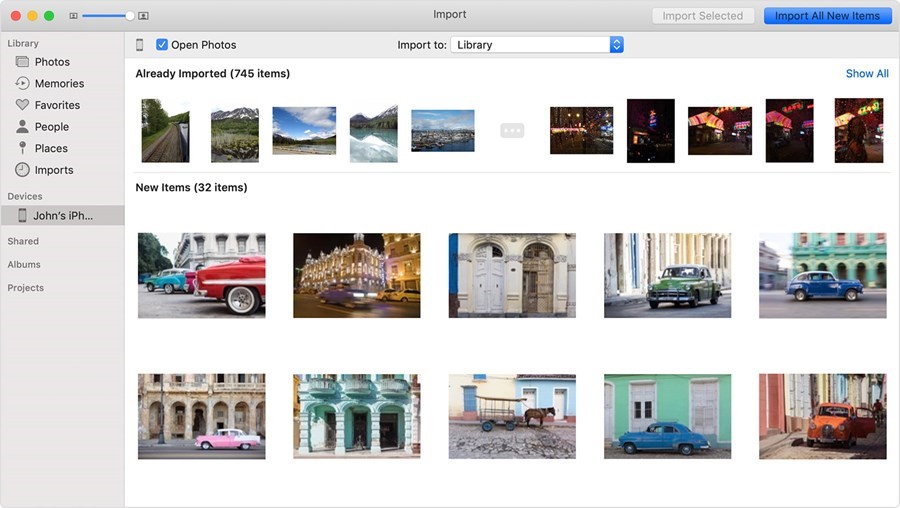
- Þegar flutningnum er lokið getur þú aftengt tækið frá tölvunni. Ef þú fluttir inn af SD korti eða öðru USB tæki skaltu aftengja það á öruggan hátt fyrst.
Í macOS High Sierra og nýrri birtast innfluttar myndir í „Import album“ í Photos appinu. Ef þú notast við eldri útgáfur af macOS munu þær birtast í „Last Import almbum“.
Myndir og myndbönd sem þú færir af tölvunni þinni á iPhone, iPad eða iPod touch með iTunes er ekki hægt að færa aftur yfir á tölvuna.
Lærðu hvað skal gera ef þú getur ekki flutt inn myndir af iPhone, iPad eða iPod touch yfir á tölvu.
* Þetta á ekki við um macOS Catalina 10.15
Flytja inn á Mac með stýrikerfi macOS 11 og nýrra
Þú getur notað Photos appið á Mac til að flytja inn myndir frá iPhone, iPad eða iPod touch á tölvuna þína með iCloud Photos.
Þessi skref virka einnig til að flytja inn myndir frá stafrænum myndavélum og SD kortum.
Ef þú notar iCloud Photos þarftu ekki að flytja neitt inn, fylgdu skrefunum hér að ofan fyrir iCloud Photos.
Til að flytja inn á Mac:
- Tengdu tækið þitt við tölvuna með USB kapli. Ef þú ert að flytja inn af SD korti skaltu setja kortið inn í SD raufina á tölvunni eða í utanáliggjandi kortalesara tengdum með USB.
- Opnaðu Photos á tölvunni.
- Photos sýnir innflutningsskjá með öllum þeim myndum og myndböndum sem eru á tengda tækinu. Ef innflutningsskjárinn birtist ekki sjálfkrafa getur þú valið tækið á vinstri hlið forritsins.
- Taktu iPhone eða iPad tækið úr lás með láskóðanum þínum. Ef þú sérð glugga á snjalltækinu sem biður þig um að treysta þessari tölvu (e. Trust This Computer) skaltu ýta á Trust til að halda áfram.
- Veldu hvert þú vilt flytja myndirnar þínar. Við hlið „Import to“, getur þú valið albúm eða búið til nýtt.
- Veldu þær myndir sem þú vilt flytja inn og ýttu á Import Selected, eða Import All New Photos ef þú vilt flytja allar myndir sem ekki eru þegar á tölvunni.
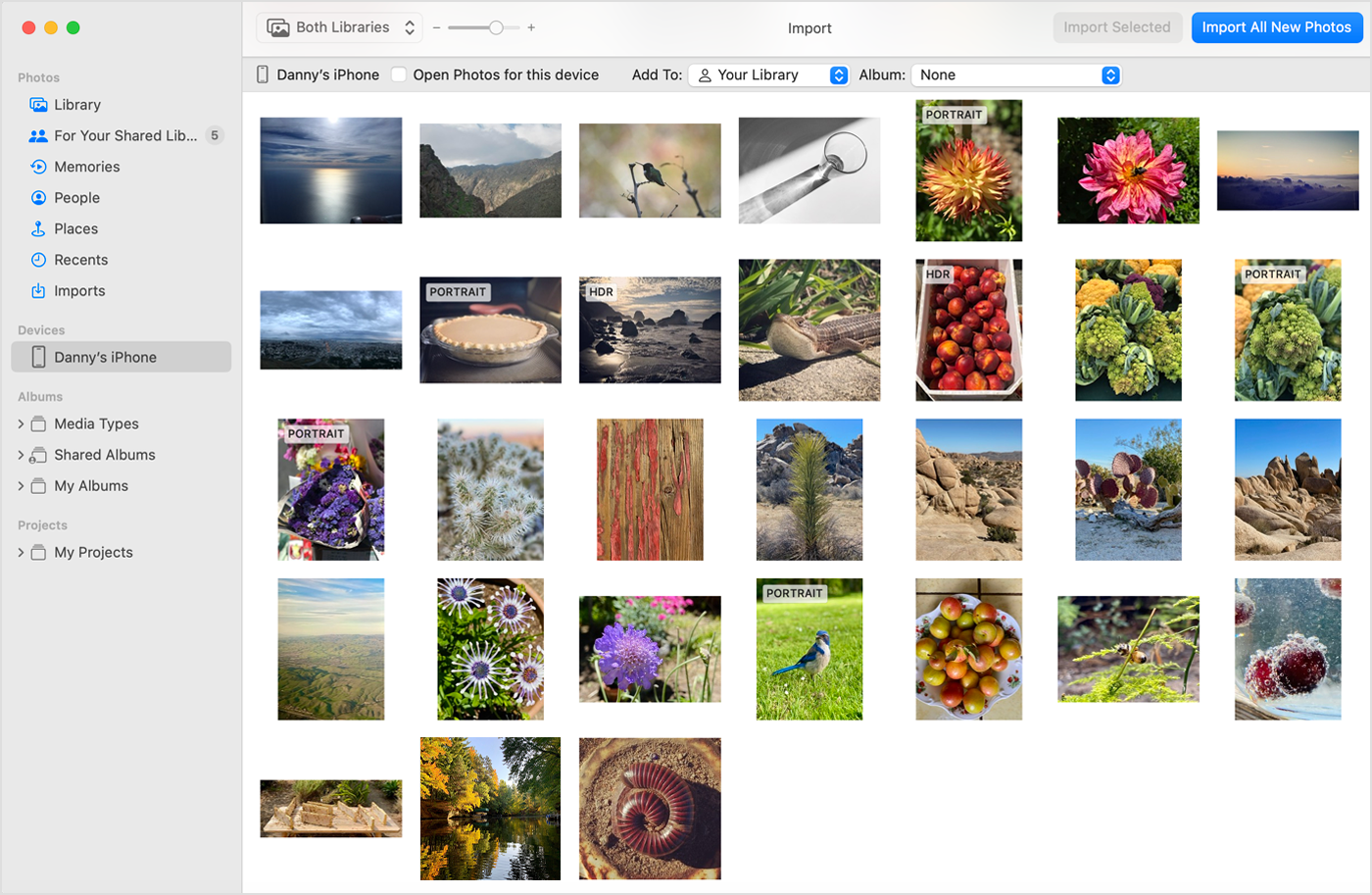
- Bíddu eftir að innflutningurinn klárast og aftengdu svo tækin.
Flytja inn á Windows tölvu

Ef þú notar iCloud Photos þá þarftu ekki að flytja myndirnar inn, þú getur látið iCloud for Windows um að uppfæra þær sjálfkrafa og skoðað þær í File Explorer eða Microsoft Photos., fylgdu leiðbeiningum Apple til að setja upp iCloud Photos á Windows.
Þú getur flutt myndirnar þínar inn á Windows tölvu með að tengja tækið við tölvuna og nota Microsoft Photos forritið:
- Gakktu úr skugga um að þú sért með nýjustu útgáfu af iTunes fyrir Windows. Þörf er á iTunes 12.5.1 eða nýrra til að flytja inn myndir á tölvu.
- Tengdu tækið þitt við tölvuna með USB kapli.
- Þú gætir þurft að opna iOS/iPadOS tækið með láskóðanum þínum. Þú gætir einnig fengið upp glugga á tækinu sem biður þig um að treysta tölvunni (e. Trust This Computer). Smelltu á Trust til að halda áfram.
Fylgdu svo þessum skrefum frá Microsoft til að læra hvernig á að flytja inn myndir í Microsoft Photos forritið:
Þegar myndbönd eru flutt inn á Windows tölvu gætu sum þeirra snúið vitlaust í Windows Photos. Þú getur opnað þau með iTunes til að spila þau rétt.
Ef þú ert með kveikt á iCloud Photos þarftu að niðurhala upprunalegu myndunum í tækið þitt áður en þú flytur myndirnar inn í tölvuna. Finndu út hvernig.
Ef þú vilt ganga úr skugga um að myndir sem teknar eru með iPhone eða iPad birtist rétt í tölvum með Windows 10 eða Windows 11, skaltu gera eftirfarandi:
- Opnaðu Settings appið á iPhone og/eða iPad.
- Finndu Camera, og ýttu á Formats.
- Veldu Compatible. Héðan í frá mun myndavélin geyma myndir og myndbönd á JPEG og H.264 skrársniðum sem henta betur fyrir Windows stýrikerfi.
Myndir og myndbönd sem þú færir af tölvunni þinni á iPhone, iPad eða iPod touch með iTunes er ekki hægt að færa aftur yfir á tölvuna.
Lærðu hvað skal gera ef þú getur ekki flutt inn myndir af iPhone, iPad eða iPod touch yfir á tölvu.
Fáðu myndir af tölvu í iOS tækið þitt
Þú getur valið úr nokkrum leiðum til að koma myndum og myndböndum frá tölvu yfir á iPhone, iPad eða iPod touch:
- iCloud Photos með Photos í macOS eða iCloud fyrir Windows til að geyma allar myndirnar þínar á öruggan hátt á öllum tækjunum þínum.
- Með AirDrop getur þú sent myndir og myndbönd þráðlaust frá Mac í iOS tæki. Þetta er auðveld og fljótleg leið til að senda nokkrar skrár frá Mac og virkar ekki á Windows. Þegar þú sendir myndir og myndbönd í iOS tæki með AirDrop birtast myndirnar í Photos appinu á símanum.
- Samkeyrðu myndirnar þínar handvirkt með Finder eða iTunes. Í hvert skipti sem þú samkeyrir iOS tæki við Finder eða iTunes, munu myndir og myndbönd á iOS tækinu uppfærast til að passa við albúmin á tölvunni þinni.
Frekari upplýsingar
- Notaðu Time Machine til að afrita öll gögnin þín, þar á meðal myndir og myndbönd, á utanáliggjandi drif/flakkara.
- Flytja inn myndir og myndbönd af geymslumiðli, eins og flakkara eða SD korti, inn í Photos í macOS.
- Notaðu skanna og Image Capture til að flytja inn myndir sem voru teknar á filmu.
- Notaðu Move to iOS appið til að flytja myndir af Android tæki yfir á iOS tæki.
- Flytja inn myndir beint í möppu á Mac með Image Capture.
Útgáfudagur: 7. mars 2024