Endurheimta gögn af öryggisafriti á Mac
Lærðu hvernig þú getur endurheimt öryggisafrit frá Time Machine.
Ef þú notaðir Time Machine til að gera öryggisafrit af Mac getur þú endurheimt gögnin þín frá afritunardisknum eða frá nýlegu afriti á ræsidisknum. Þú gætir viljað endurheimta gögnin ef upprunarlegu gögnumum er eytt af tölvunni eða ef harði diskurinn (eða SSD) tölvunnar hefur verið hreinsaður eð skipt út, til dæmis vegna viðgerðar.
Endurheimta frá Time Machine afriti
Þegar þú endurheimtir Time Machine afrit hefur þú val um að eingöngu endurheimta öll gögn eða endurheimta bæði Mac stýrikerfið (macOS) og öll gögnin þín.
Endurheimta gögn
- Gakktu úr skugga um að Time Machine afritunardiskurinn sé tengdur við tölvuna og kveikt á honum. Kveiktu svo á tölvunni.
- Opnaðu Migration Assistant úr Utilities möppunni inni í Applications möppunni.
- Ef tölvan ræsir uppsetningar aðstoð (e. setup assistant) sem biður um upplýsingar eins og land, lyklaborð og net, skaltu bara halda áfram í næsta skref. Uppsetningar aðstoðin er með innbyggðan migration assistant.
- Ef tölvan klárar ekki ræsingu eða þú vilt líka endurheimta þá útgáfu macOS sem var á tölvunni þegar afritið var tekið, skaltu fylgja skrefunum „Endurheimta macOS og gögn“ hér að neðan.
- Veldu hvaðan á að endurheimta gögnin þegar þú ert beðin um það. Þú getur valið um að endurheimta frá Mac, Time Machine backup eða startup disk. Smelltu svo á Continue.
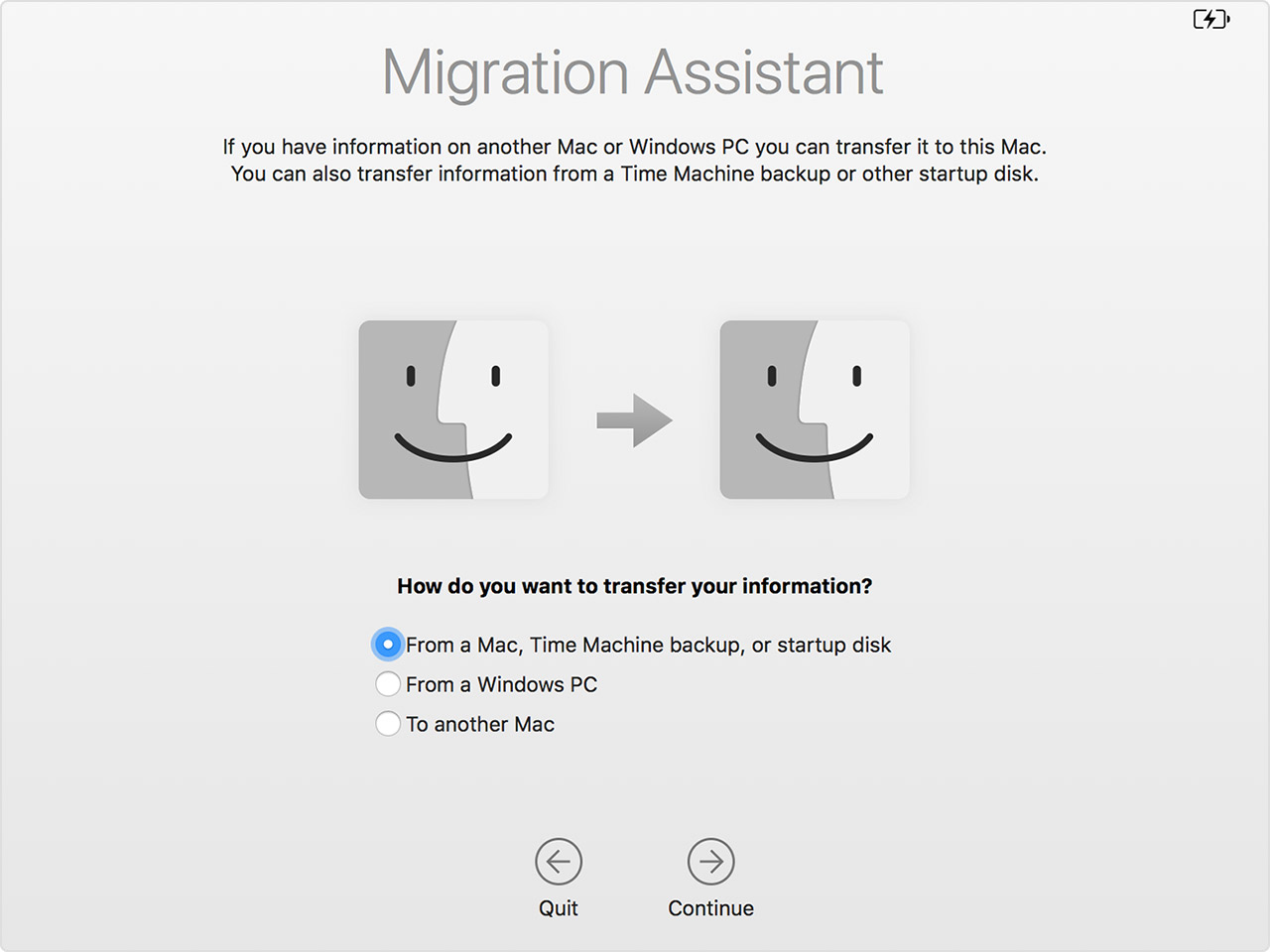
- Veldu Time Machine afritunardiskinn og smelltu svo á Continue.
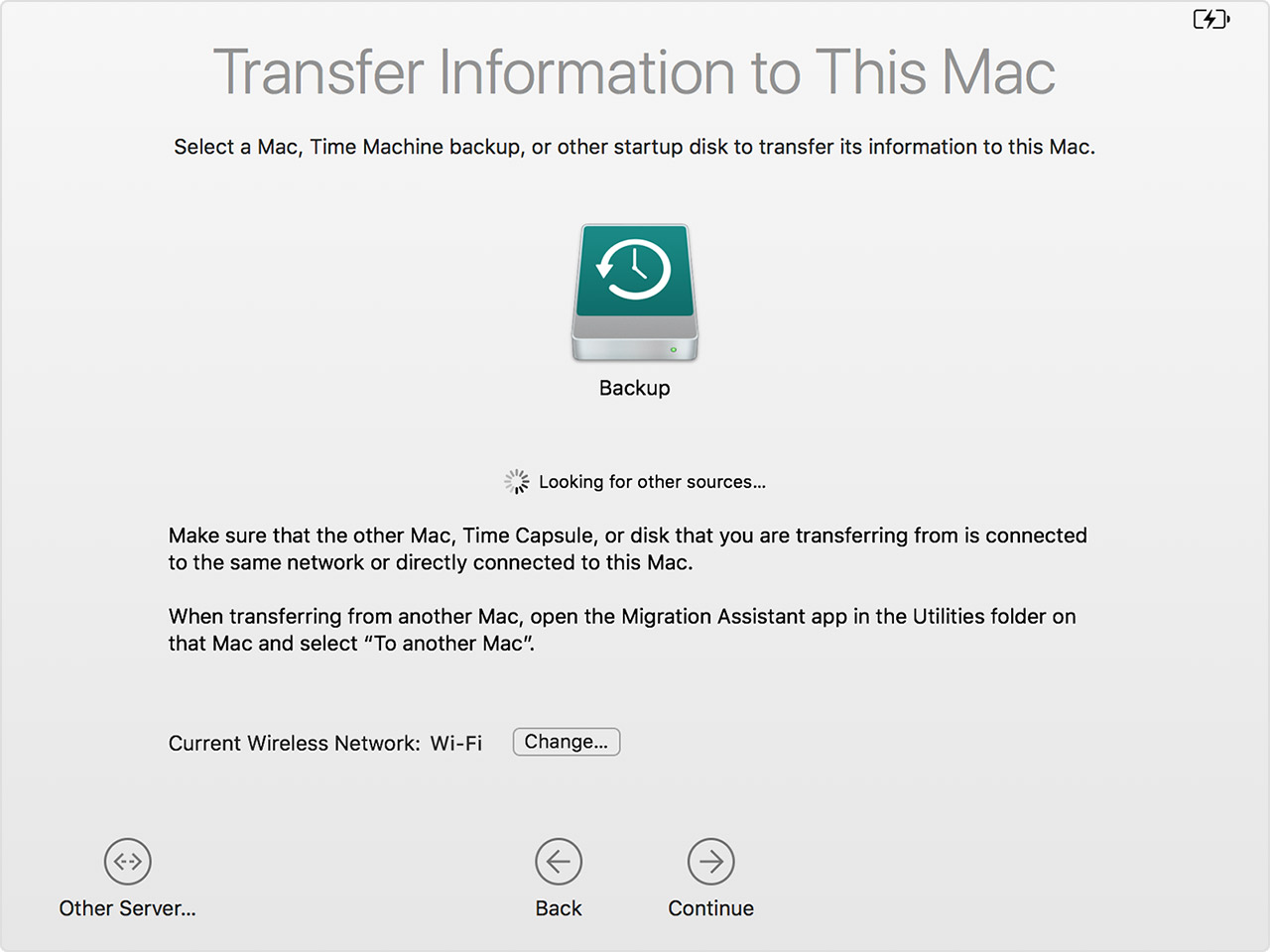
- Ef þú ert beðin um að velja úr lista af afritum eftir dag og tíma skaltu velja það afrit sem á best við. Smelltu svo á Continue.
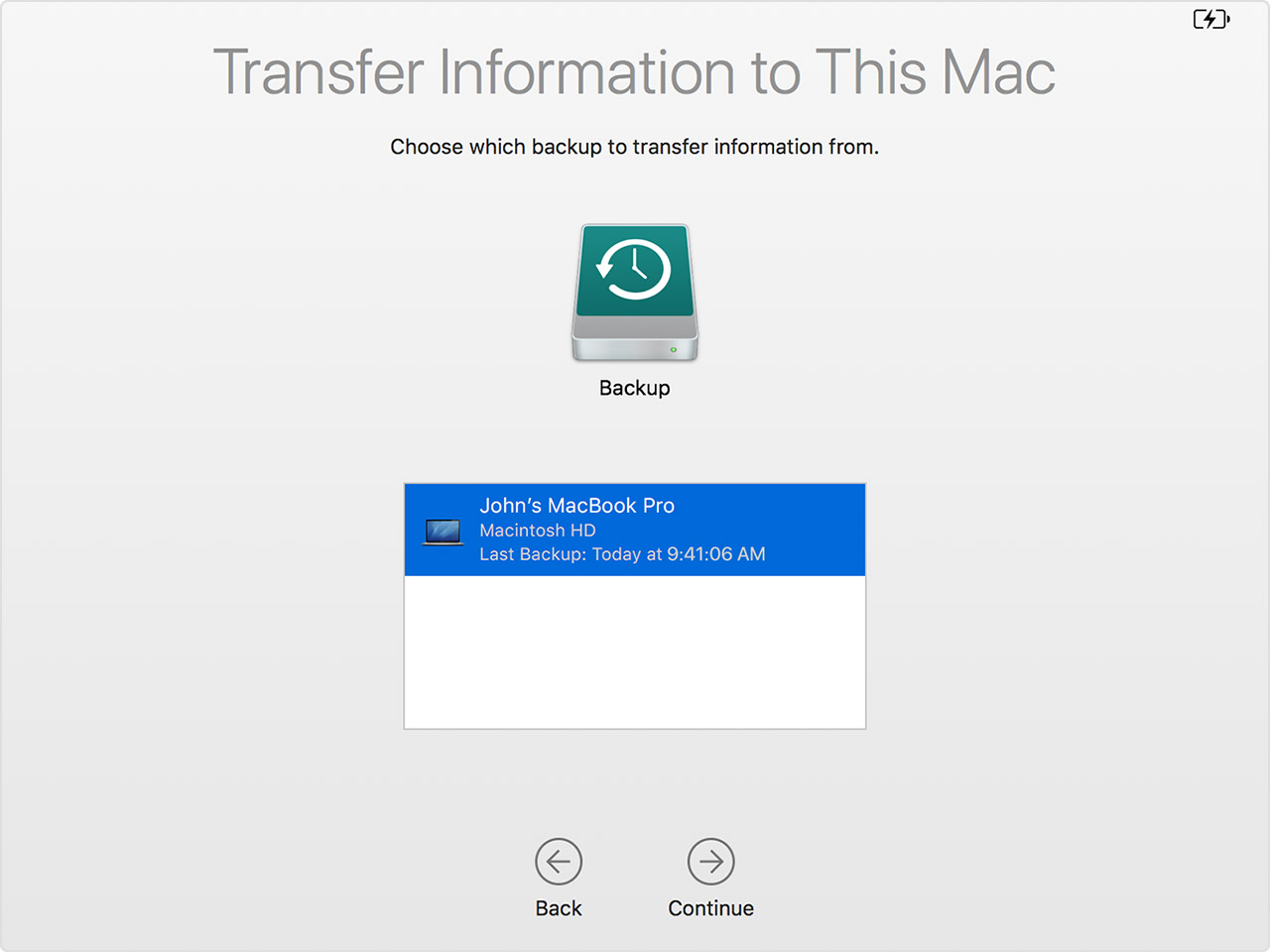
- Veldu þær upplýsingar sem á að endurheimta og smelltu svo á Continue til að hefja ferlið. Þessi skjár gæti litið öðruvísi út á þínum Mac:
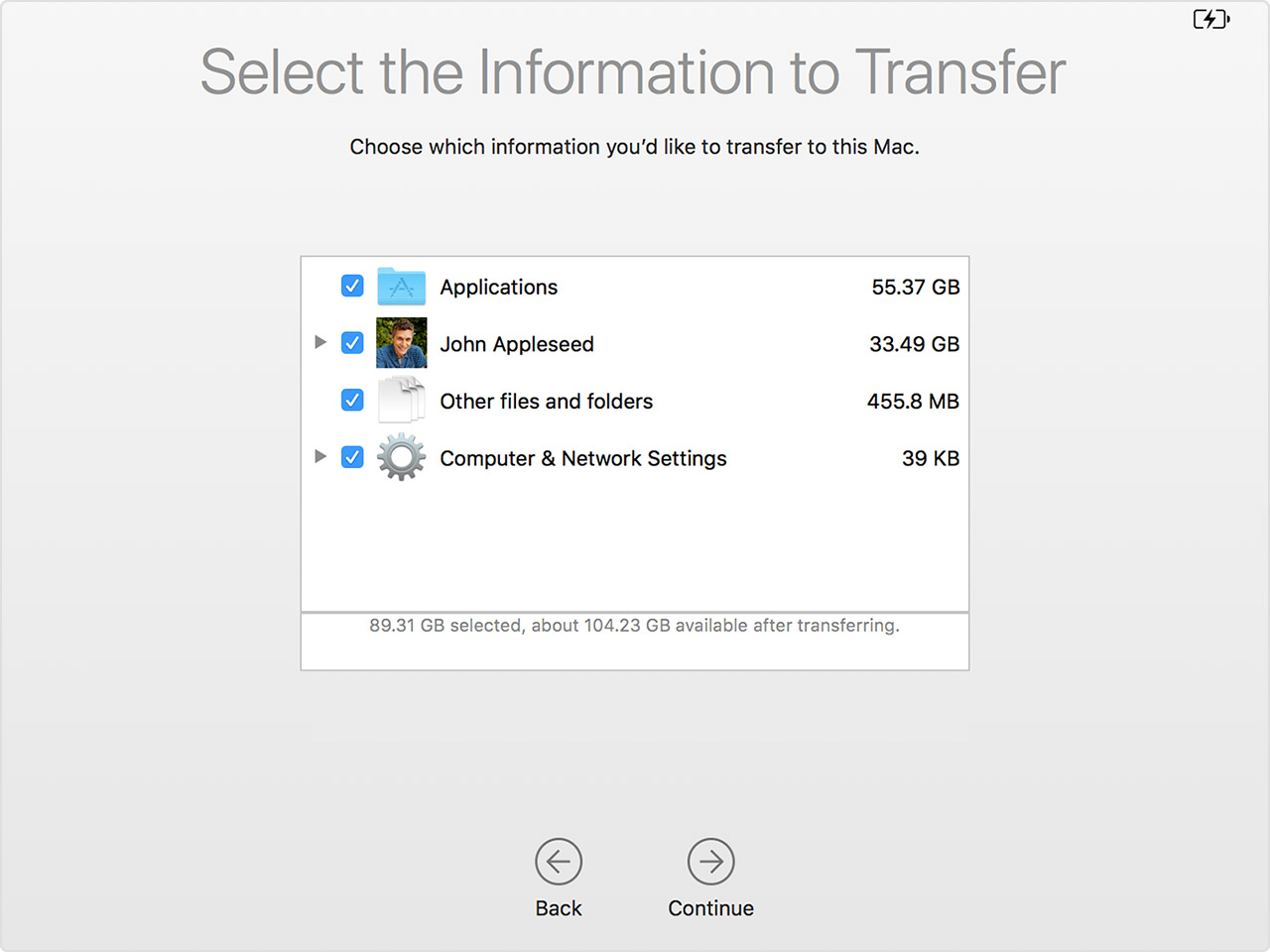
- Ef þú ert að endurheimta mikið magn gagna gæti ferlið tekið nokkra klukkutíma. Þegar endurheimtun er lokið getur þú endurræst tölvuna og skráð þig inn til að sjá gögnin.
Endurheimta bæði macOS og gögn
Þessi skref forsníða diskinn í tölvunni og nota svo öryggisafritið til að endurheimta bæði gögnin þín og þá útgáfu macOS sem var notað þegar afritið var tekið.
- Gakktu úr skugga um að Time Machine afritunardiskurinn sé tengdur við tölvuna og kveikt á honum.
Ef þú ert ekki með diskinn skaltu samt halda áfram. Þú gætir mögulega náða að endurheimta frá nýlegu afriti (e. local snapshot) á ræsidisknum. - Kveiktu á tölvunni og haltu strax inni Command (⌘)-R til að ræsa upp í macOS Recovery. Slepptu lyklunum (tökkunum) þegar þú sérð Apple merkið eða hnött sem snýst.
- Frá macOS Utilities glugganum skaltu velja „Restore from a Time Machine Backup“.
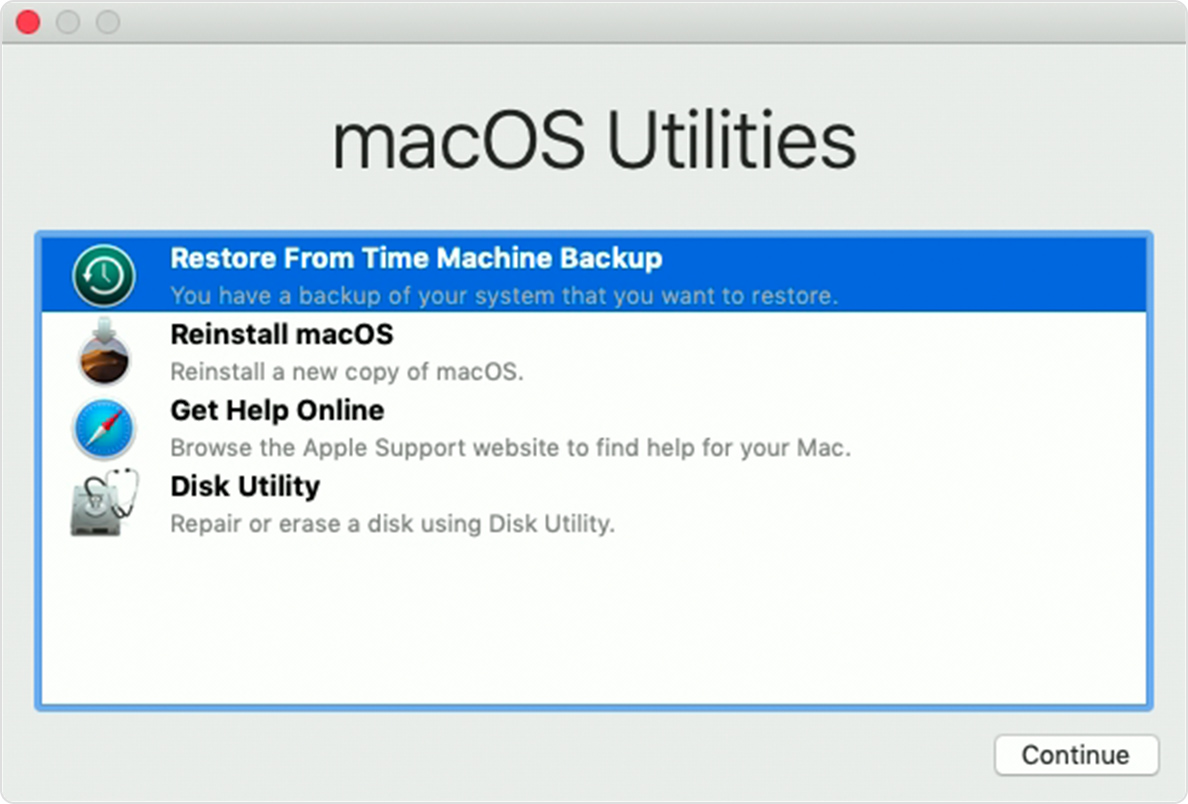
- Smelltu á Continue þar til þú ert beðin um að velja hvaðan á að endurheimta gögnin, veldu þá Time Machine afritunardiskinn. Eða veldu ræsidiskinn (Macintosh HD) sem gæti verið með nýlegt afrit sem þú getur endurheimt.
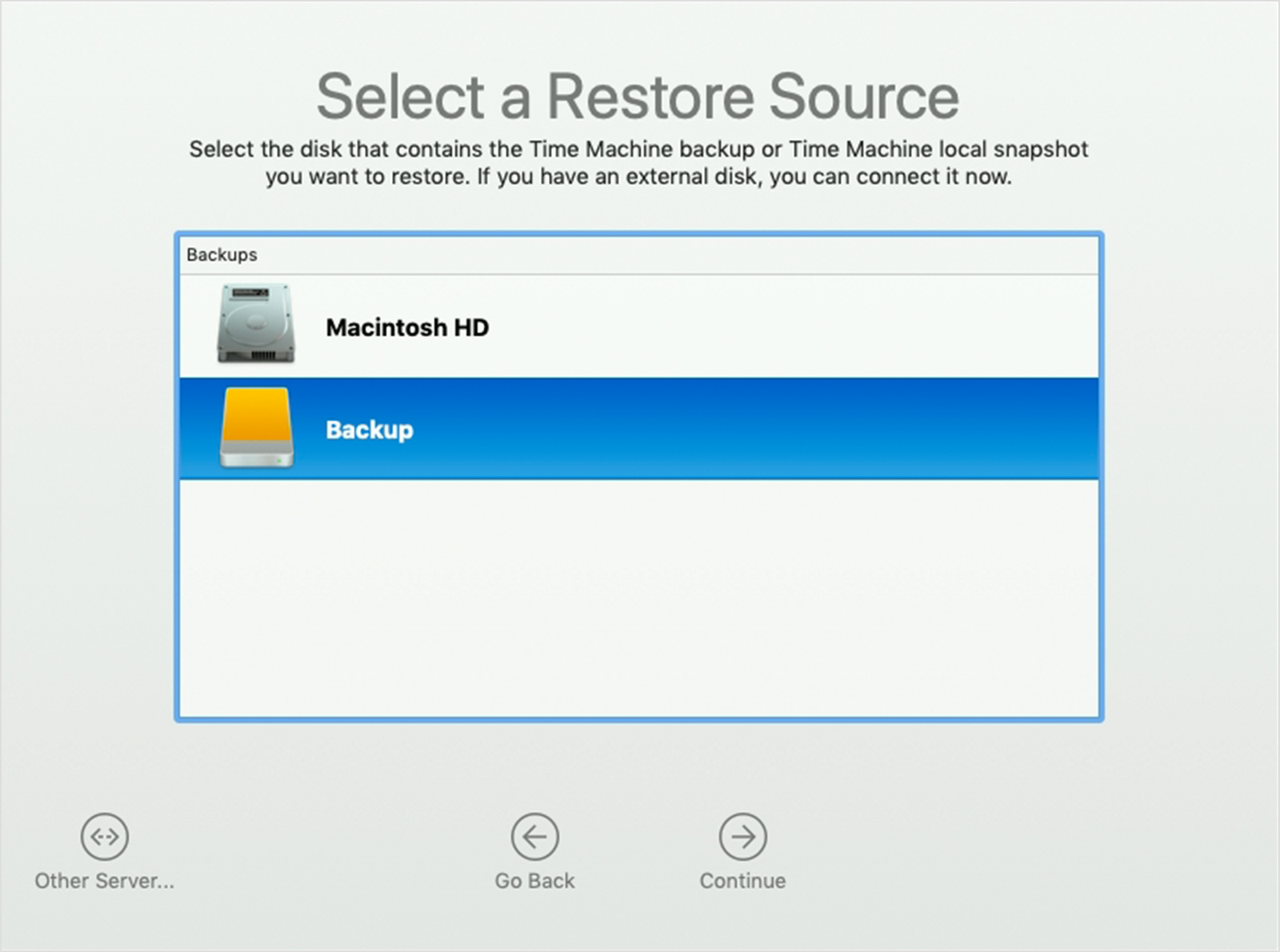
- Smelltu á Continue. Ef diskurinn er dulkóðaður munt þú vera beðin um að opna diskinn. Sláðu inn lykilorð stjórnanda (e. administrator) sem var notað til að setja upp Time Machine, smelltu svo aftur á Continue.
- Veldu afrit ef beðið er um það og smelltu svo á Continue.
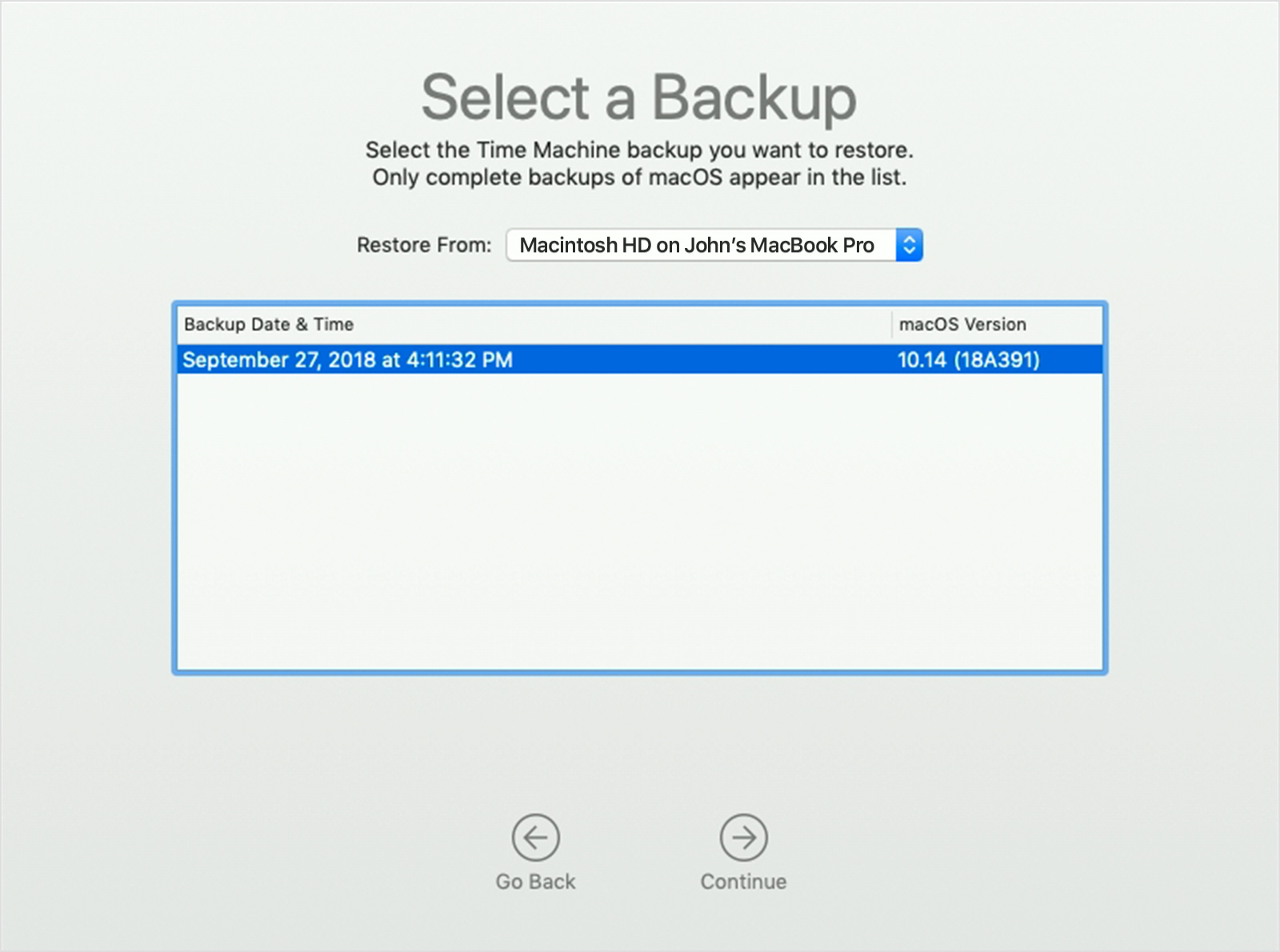
- Veldu disk til að taka á móti gögnunum. Ef þú ert að endurheimta nýlegt afrit af ræsidisknum munt þú ekki vera beðin um að velja.
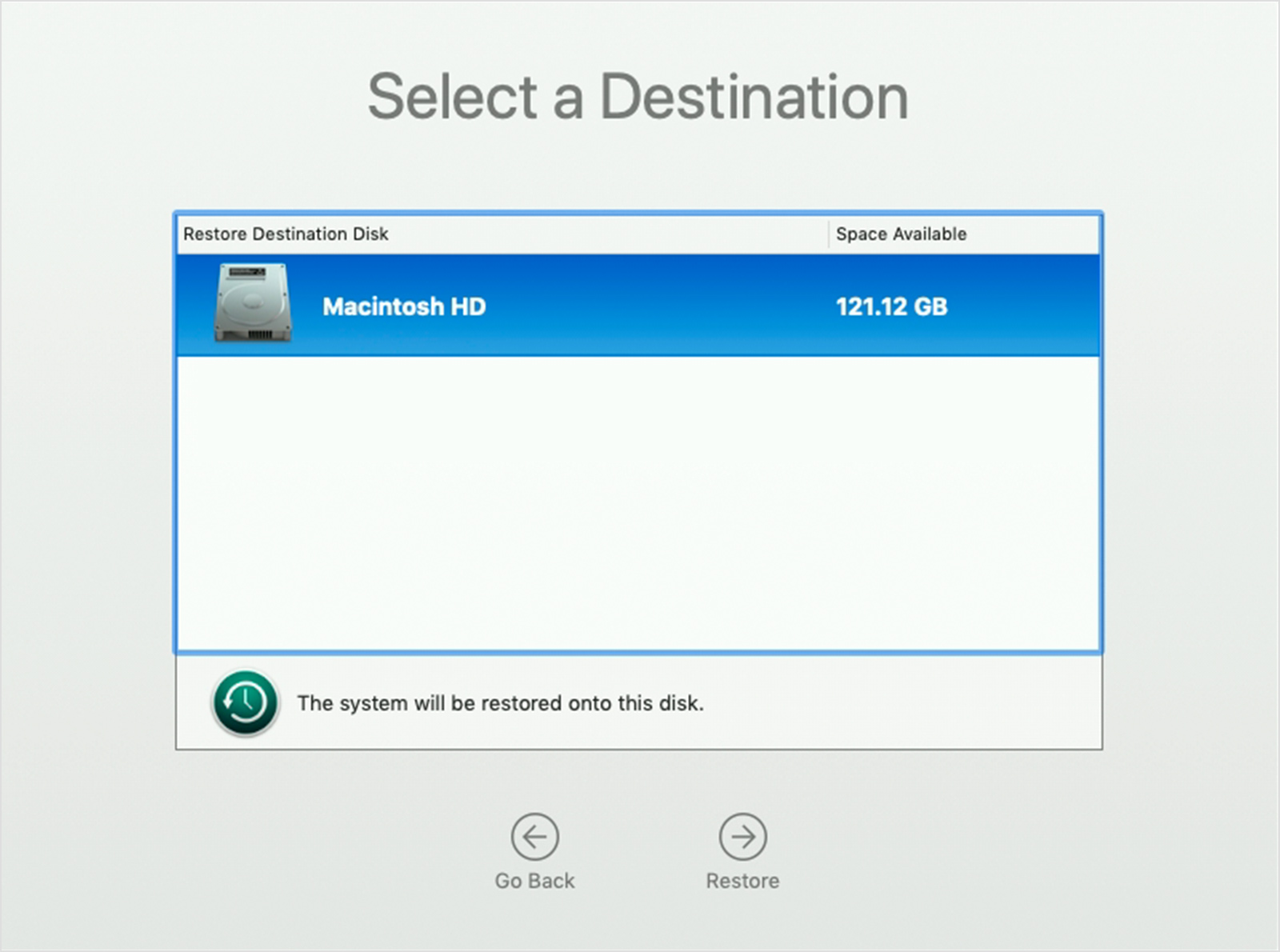
- Smelltu á Restore eða Continue. Ef kveikt er á FileVault munt þú vera beðin um að stimpla inn lykilorð stjórnanda til að opna diskinn.
- Endurræstu tölvuna þegar endurheimt er lokið.
Endurheimta ákveðin skjöl
Finndu út hvernig má nota Time Machine til að endurheimta ákveðin skjöl, þar á meðal eldri útgáfur af skjölunum.
Frekari upplýsingar
- Aðrar leiðir til afritunar og endurheimtunar
- Hvað á að gera ef þú getur ekki endurheimt með Time Machine. Ef þú þarft aðstoð getur þú haft samband við Apple Support.
Útgáfudagur: 14. ágúst 2020