Umsjón með iCloud geymsluplássi
Þarftu meira iCloud geymslupláss? Þú getur auðveldlega losað pláss eða keypt meira geymslupláss.
Þegar þú setur upp iCloud færðu sjálfkrafa 5GB geymslupláss þér að kostnaðarlausu. Þú getur notað það pláss fyrir iCloud afrit, geymt myndir og myndbönd í iCloud Photos, og haldið skjölunum þínum uppfærðum í iCloud Drive. Þú getur losað pláss eða keypt meira hvenær sem er.
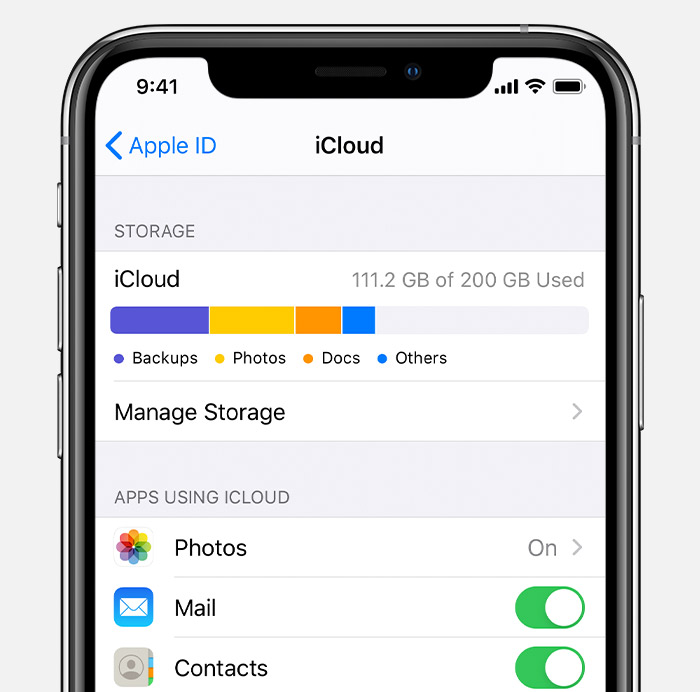
Sjáðu hve mikið iCloud geymslupláss þú ert að nota
- Á iPhone, iPad eða iPod touch, opnaðu Settings > [nafnið þitt] > iCloud. Til að sjá nákvæmari upplýsingar um hvernig öpp og þjónustur eru að nota plássið getur þú valið iCloud Storage eða Manage Storage.
- Á Mac, opnaðu Apple menu > System Preferences > Apple Account > iCloud. Til að sjá nákvæmari upplýsingar um hvernig öpp og þjónustur eru að nota plássið getur þú valið Manage.
- Á PC, opnaðu iCloud fyrir Windows.
- Í studdum vafra, skráðu þig inn á iCloud.com og veldu svo Account Settings.
iCloud geymsluplássið er ekki það sama og kemur innbyggt í tækið þitt. Lærðu muninn á geymsluplássi á tækinu þínu og í iCloud.
Uppfæra eða niðurfæra iCloud geymslupláss
Þú getur keypt meira geymslupláss eða niðurfært geymsluplássið hvenær sem er. Áskrift er í boði frá 50 GB fyrir $1,23 (USD) á mánuði. Ef þú velur 200 GB ($3,74) eða 2 TB ($12,39) áskrift getur þú deilt því geymsluplássi með fjölskyldunni.
Þú getur einnig losað geymslupláss með skrefunum hér að neðan.
Losa geymslupláss í iCloud
Ef iCloud geymsluplássið fyllist mun tækið þitt ekki geta tekið afrit í iCloud, nýjar myndir og myndbönd munu ekki fara í iCloud Photos, iCloud Drive og önnur iCloud öpp og SMS skilaboð munu ekki haldast uppfærð á milli tækja. Þú munt heldur ekki geta sent eða tekið við tölvupósti með iCloud tölvupóstfanginu þínu.
Þú getur losað geymslupláss með því að eyða efni sem þú ert ekki að nota:
- Manage your iCloud Backup
- Reduce the size of your iCloud Photos
- Delete folders or files in iCloud Drive
- Delete texts and attachments in Messages
- Delete messages and manage Mail
- Delete voice memos
Áður en þú eyðir nokkru gætir þú viljað safnvista eða taka afrit af gögnum sem þú geymir í iCloud.
Umsjón með iCloud Backup
Þegar þú tekur afrit af iPhone, iPad eða iPod touch í iCloud, munu mikilvægustu upplýsingarnar á tækinu afritast sjálfvirkt. Afrit gætu verið skjöl, myndir og myndbönd. Lærðu meira um hvað iCloud afritar.
Mörg iOS öpp afrita gögn sjálfvirkt í iCloud eftir að þau eru sett upp. Þú getur minkað stærð iCloud Backup og losað pláss í iCloud þegar þú slekkur á afritun fyrir ákveðin öpp sem þú ert ekki að nota eða þegar þú eyðir gömlum iCloud afritum.
Veldu hvaða öpp á að afrita gögn frá á iPhone, iPad eða iPod touch
- Farðu í Settings > [nafnið þitt] > iCloud.
- Veldu Manage Storage > Backups.
- Veldu nafn tækisins sem þú ert að nota.
- Undir Choose Data to Back Up getur þú slökkt á hverju því appi sem þú vilt ekki afrita gögn frá.
- Veldu Turn Off & Delete.
Þegar þú staðfestir að þú viljir slökkva á & eyða appi í iCloud mynu öll gögn tengd því appi hverfa úr iCloud.
Sum öpp er ekki hægt að slökkva á afritun gagna.
Eyða afritum og slökkva á iCloud Backup fyrir tækið
Þú getur eytt gömlum iCloud afritum fyrir tækið sem þú ert að nota eða frá gömlum tækjum sem þú ert ekki að nota lengur.
iPhone, iPad og iPod touch
- Opnaðu Settings > [nafnið þitt] > iCloud.
- Veldu Manage Storage > Backups.
- Veldu nafn tækisins sem þú vilt eyða afritum frá.
- Veldu Delete Backup > Turn Off & Delete.
Þegar þú eyðir afriti mun það einnig slökkva á iCloud Backup fyrir iPhone, iPad eða iPod touch.
Mac
- Farðu í Apple menu > System Preferences > Apple Account > iCloud.
- Smelltu á Manage og svo Backups.
- Veldu eitt af afritunum frá tæki og smelltu á Delete. Ef þú vilt slökkva á Backup og fjarlægja öll afrit frá því tæki í iCloud getur þú valið Delete þegar þú ert beðin um að staðfesta.
Þegar þú eyðir afriti mun það einnig slökkva á iCloud Backup fyrir tækið þitt.
Windows PC
- Opnaðu iCloud fyrir Windows.
- Smelltu á Storage.
- Veldu Backup úr listanum.
- Veldu eitt af afritunum frá tæki og smelltu á Delete. Ef þú vilt slökkva á Backup og fjarlægja öll afrit frá því tæki í iCloud getur þú valið Delete þegar þú ert beðin um að staðfesta.
Þegar þú eyðir afriti mun það einnig slökkva á iCloud Backup fyrir tækið þitt.
iCloud eru aðgengileg í 180 daga eftir að þú slekkur á eða hættir að nota iCloud Backup.
Minnka stærð iCloud Photos
iCloud Photos notar iCloud geymsluplássið til að halda myndunum þínum og myndböndum uppfærðum á öllum tækjunum þínum. Þú getur losað pláss í iCloud þegar þú eyðir myndum og myndböndum sem þú þarft ekki lengur á að halda úr Photos appinu á einhverju tækjanna þinna.
Áður en þú eyðir nokkru skaltu ganga úr skugga um að þú eigir afrit af þeim myndum og myndböndum sem þú vilt eiga áfram. Þegar þú notar iCloud Photos og eyðir mynd eða myndbandi á einu tæki verður skránni einnig eytt á öllum hinum tækjunum sem þú ert skráð inn á sama Apple Account.
Fylgdu eftirfarandi skrefum til að eyða myndum og myndböndum úr iCloud Photos.
iPhone, iPad og iPod touch
- Opnaðu Photos appið og veldu svo Photos neðst á skjánum.
- Veldu Select og pikkaðu á eina eða fleiri myndir eða myndbönd sem þú vilt eyða.
- Veldu ruslafötuna
 , staðfestu svo með að velja Delete Photo.
, staðfestu svo með að velja Delete Photo.
Mac
- Opnaðu Photos forritið.
- Veldu þær myndir og myndbönd sem þú vilt eyða.
- Smelltu á Image í valmyndinni efst á skjánum og smelltu svo á Delete Photos.
iCloud.com
- Opnaðu vafrann á iPad eða tölvunni, skráðu þig inn á iCloud.com.
- Smelltu á Photos forritið.
- Veldu myndirnar og myndböndin sem þú vilt eyða.
- Veldu ruslafötuna
 og smelltu svo á Delete.
og smelltu svo á Delete.
Þú getur endurheimt myndir allt að 30 dögum eftir að þú eyðir þeim með að opna Recently Deleted albúmið, velja mynd og velja recover. Ef þú vilt eyða gögnum endanlega úr Recently Deleted albúminu fyrr getur þú valið Select og pikkað á þá hluti sem þú vilt eyða. Veldu svo Delete > Delete. Ef þú ferð fram úr iCloud geymsluplássinu mun tækið þitt eyða endanlega hverju því sem þú velur að eyða og þú munt ekki geta endurheimt það úr Recently Deleted albúminu.
Minnka stærð myndasafns
Ef þú notar ekki iCloud Photos er Camera Roll hluti af iCloud Backup. Til að kanna hve mikið pláss það er að nota í iCloud Backup skaltu fylgja þessum skrefum.
- Opnaðu Settings > [nafnið þitt] > iCloud.
- Veldu Manage Storage.
- Veldu Backups.
- Veldu nafn tækisins sem þú ert að nota og skoðaðu svo Photos.
Til að minnka stærð Photos backup getur þú fært myndirnar þínar yfir á tölvuna þína og svo keyrt afrit af iOS tækinu á eftir. Ef þú vilt halda myndunum og myndböndunum á iOS tækinu getur þú slökkt á Photos inni í Backup (sjá hér að ofan) eða keypt meira geymslupláss. Ef einhverjar myndir eru inni sem þú vilt ekki halda getur þú eytt þeim. Opnaðu Photos og veldu hlutinn sem þú vilt eyða og ýttu á ruslafötuna ![]() og svo Delete Photo.
og svo Delete Photo.
Eyða möppum eða skrám í iCloud Drive
Þú getur haft umsjón með eða eytt möppum eða skrám sem þú geymir í iCloud Drive á iPhone, iPad, iPod touch, Mac eða PC. Ef þú hefur aðgang að deildri möppu einhvers annars telst hún ekki sem hluti af þínu iCloud geymsluplássi. Lærðu meira um möppu deilingu í iCloud Drive.
Í iOS 11 og nýrri kerfum munu skrár sem þú eyðir úr iCloud Drive vera í Recently Deleted í 30 daga áður en þeim er eytt endanlega.
iPhone, iPad eða iPod touch
- Opnaðu Files appið og veldu Browse.
- Undir Locations, veldu iCloud Drive > Select.
- Veldu þær möppur og skrár sem þú vilt eyða og ýttu svo á ruslafötuna
 .
. - Farðu í Locations > Recently Deleted > Select.
- Veldu þær skrár sem þú vilt eyða endanlega.
- Veldu Delete.
Mac
Þú getur haft umsjón með iCloud Drive skrám í iCloud Drive möppunni í Finder:
- Ef þú hefur ekki þegar kveikt á iCloud Drive á Mac:
- Opnaðu Apple valmyndina > System Preferences > Apple Account > iCloud.
- Skráðu þig inn með Apple Account.
- KVeiktu á iCloud Drive. Undir Options skaltu velja þau forrit og möppur sem þú vilt hafa umsjón með.
- Opnaðu Finder og farðu í iCloud Drive möppuna.
- Dragðu skrá í rusla eða færðu hana í aðra möppu á Mac.
- Opnaðu ruslið og hægri smelltu á þær skrár sem þú vilt eyða endanlega.
- Ýttu á Delete Immediately.
Windows
Á PC með Windows 7 eða nýrra kerfi getur þú haft umsjón með iCloud Drive skrám með Windows Explorer. Fylgdu þessum skrefum til að bæta við iCloud Drive möppu í Windows Explorer:
- Náðu í og settu upp iCloud fyrir Windows.
- Skráðu þig inn með Apple ID.
- Kveiktu á iCloud Drive.
- Opnaðu iCloud Drive möppuna.
- Veldu þær möppur og skrár sem þú vilt eyða.
- Smelltu á Delete.
iCloud.com
- Í vafra á iPad eða tölvu, skráðu þig inn á iCloud.com.
- Smelltu á iCloud Drive appið.
- Veldu þær skrár sem þú vilt eyða og ýttu svo á ruslafötuna
 .
. - Opnaðu iCloud Drive möppuna og farðu í Recently Deleted.
- Veldu þær möppur og skrár sem þú vilt eyða endanlega.
- Ýttu á Delete.
Eyða skilaboðum og viðhengjum í Messages
Þegar þú notar Messages með iCloud munu öll SMS og viðhengi nota iCloud geymslupláss. Þú getur losað pláss með að eyða skilaboðum og viðhengjum – eins og myndum, myndböndum og skrám – sem þú þarft ekki á að halda lengur.
iPhone eða iPad
Fylgdu þessum skrefum til að eyða skilaboðum eða viðhengjum:
- Inni í samtali; ýttu á og haltu niðri skilaboðabólu eða viðhengi sem þú vilt eyða.
- Ýttu á More.
- Ýttu á ruslafötuna
 og svo Delete Message. Ef þú vilt eyða öllum skilaboðum í samtali getur þú ýtt á Delete All í efra vinstra horninu. ýttu svo á Delete Conversation.
og svo Delete Message. Ef þú vilt eyða öllum skilaboðum í samtali getur þú ýtt á Delete All í efra vinstra horninu. ýttu svo á Delete Conversation.
Til að eyða mörgum viðhengjum frá tengilið eða samtali getur þú fylgt þessum skrefum:
- Inni í samtali, ýttu á nafn tengiliðsins efst á skjánum.
- Ýttu á Info
 .
. - Ýttu á See All Photos
- Ýttu á Select, pikkaðu svo á þær myndir sem þú vilt eyða.
- Ýttu á Delete og svo Delete Attachment til að staðfesta.
Til að eyða heilu samtali:
- Dragðu samtalið til vinstri sem þú vilt eyða.
- Ýttu á Delete og svo aftur til að staðfesta.
Mac
Fylgdu þessum skrefum til að eyða skilaboðum eða viðhengjum:
- Opnaðu samtal.
- Control-smelltu á auða svæðið í skilaboðabólu sem þú vilt eyða.
- Veldu Delete.
- Ýttu á Delete.
Til að eyða heilu samtali:
- Control-smelltu á samtal.
- Veldu Delete Conversation.
- Ýttu á Delete.
Eyða tölvupósti og umsjón með Mail
Þú getur losað iCloud pláss með að eyða tölvupósti úr iCloud tölvupóstaðgangum þínum. Þú getur líka flutt skilaboð af iPhone, iPad eða iPod touch yfir á Mac eða PC, þá taka þau ekki lengur pláss í iCloud.
Notaðu skrefin hér að neðan til að eyða skilaboðum af aðgangnum þínum. Mundu að skilaboð með stórum viðhengjum taka meira pláss en einfaldir texta tölvupóstar.
iPhone, iPad or iPod touch
Ef iPhone, iPad eða iPod touch er settur upp til að sækja iCloud tölvupóst getur þú eytt skilaboðum úr pósthólfi og svo tæmt ruslið til að losa pláss:
- Swipe left across any message to delete it.
- Ýttu á ruslmöppuna.
- Eyddu einum skilaboðum í einu, eða ýttu á Edit > Delete All til að eyða þeim öllum endanlega.
Mac eða Windows PC
Ef þú notar iCloud Mail með tölvupóstforriti eins og Mail á Mac eða Microsoft Outlook á PC, getur þú fylgt þessum skrefum:
- Mail á Mac: Eyddu þeim skilaboðum sem þú vilt ekki geyma lengur, veldu svo Mailbox > Erase Deleted Items og veldu iCloud tölvupóstaðganginn úr valmyndinni.
- Microsoft Outlook 2010 til Outlook 2016 (Windows): Eyddu þeim skilaboðum sem þú vilt ekki geyma lengur. Outlook mun endanlega eyða skilaboðunum þegar þú lokar eða endurræsir forritið næst.
iCloud.com
- Í vafranum á iPad eða tölvu, skráðu þig inn á iCloud.com.
- Veldu Mail.
- Eyddu þeim skilaboðum sem þú vilt ekki geyma lengur og ýttu svo á Settings tannhjólið
 og veldu Empty Trash.
og veldu Empty Trash.
Eyða voice memos
Með Voice Memos í iCloud eru hljóðupptökurnar þínar geymdar í iCloud.* Þú getur auðveldlega eytt þeim til að losa pláss.
Opnaðu Voice Memos og eyddu upptökunni sem þú vilt ekki eiga. Hún fer þá í Recently Deleted þar sem henni er endanlega eytt eftir 30 daga. Innan þess tímaramma getur þú valið að endurheimta upptökuna eða eyða henni endanlega. Veldu Recover All eða Erase All til að endurheimta eða eyða öllum upptökum í einu.
* Ef þú notar iOS 11 eða eldra kerfi, eða macOS High Sierra eða eldri, eru Voice Memos hluti af iCloud Backup, ekki iCloud.
Frekari upplýsingar um iCloud geymslu
- Finndu út hvað er í Others í iCloud geymslunni.
- Ef þú ert eingöngu með vef iCloud aðgang getur þú dregið úr hve mikið af 1 GB geymslunni þú notar með að færa eða eyða skjölum.
- Fyrir frekari upplýsingar um eiginleika iCloud sem eru í boði getur þú skoðað iCloud kerfiskröfur.
Útgáfudagur: 27. mars 2020