Uppsetning á iPad
Lærðu hvernig á að setja upp iPhone eða iPad.
Ef þú varst búin að setja tækið upp en vilt byrja upp á nýtt skaltu kynna þér hvernig á að eyða gögnum af iPhone eða iPad áður en þú byrjar.
1. Kveiktu á tækinu
Ýttu á og haltu inni aflrofanum á tækinu þar til þú sérð Apple merkið. Þá ættir þú að sjá orðið „Halló“ á fjölda tungumála. Fylgdu skrefunum á skjánum til að koma þér af stað.
Ef þú ert blind eða sjónskert getur þú kveikt á VoiceOver eða Zoom beint á Halló skjánum.
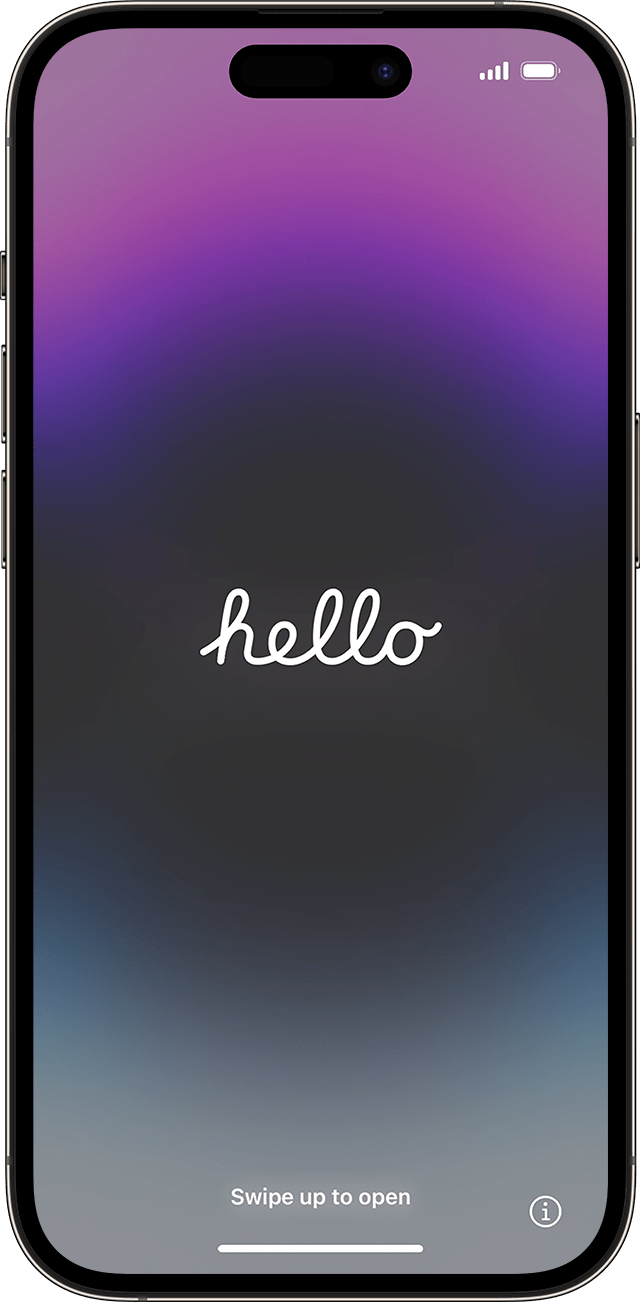
2. Veldu stærð texta og merkja á skjánum
Veldu þá stærð á texta og merkjum sem hentar þér: Default, Medium eða Large. Eftir því sem þú dregur punktinn milli stærðanna, breytist stærðinn á texta og merkjum á skjánum svo þú getir séð hvernig uppsetningin verður í notkun.
Þegar þú hefur fundið stærð sem hentar þér skaltu draga punktinn til og ýta á Continue.
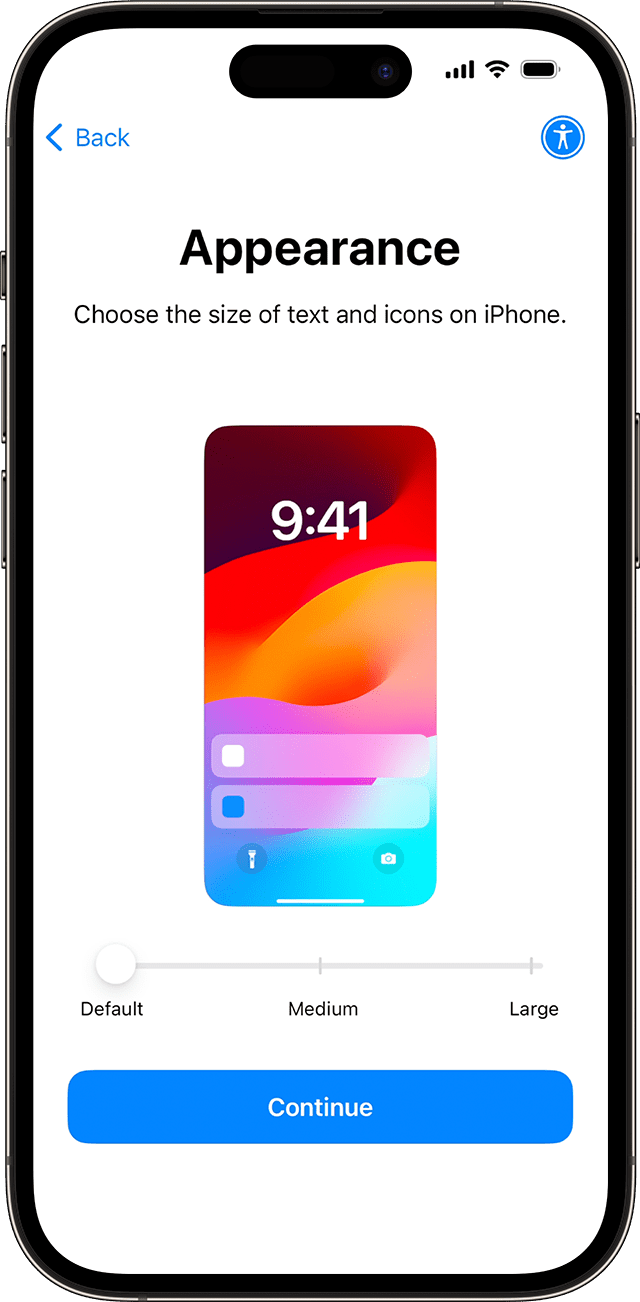
3. Notaðu Quick Start eða settu upp handvirkt
Ef þú ert með annað tæki, getur þú notað það til að klára uppsetninguna sjálfvirkt á nýja tækinu með Quick Start.
Ef þú ert ekki með annað tæki eða vilt klára uppsetninguna handvirkt skaltu ýta á Set Up Without Another Device.
Hér getur þú ýtt á bláa aðgengishnappinn í efra hægra horni skjásins til að setja upp auðveldun aðgengis.

4. Virkjaðu tækið
Þú þarft að tengja tækið við þráðlaust Wi-Fi net eða farsímanet til að virkja og halda áfram uppsetningu tækisins.
Ýttu á það Wi-Fi net sem þú vilt nota, eða ýttu á Continue Without Wi-Fi til að nota farsímanet. Ef þú ert að setja upp iPhone eða iPad (Wi-Fi + Cellular), gætir þú þurft að setja inn SIM kort fyrst, leiðbeiningar fyrir iPhone SIM kort hér og iPad SIM kort hér. Þú gætir einnig verið beðin um að virkja eSIM.
Fáðu aðstoð ef þú getur ekki tengst við Wi-Fi eða ef þú nærð ekki að virkja iPhone.
5. Settu upp tæki fyrir þig eða barnið þitt
Næst skaltu velja hvort þú sért að setja símann upp fyrir þig eða fyrir barnið þitt. Kynntu þér hvernig á að stofna nýtt Apple ID fyrir barn undir 13 ára aldri, setja upp Family Sharing og nota foreldrastýringu á síma barns.
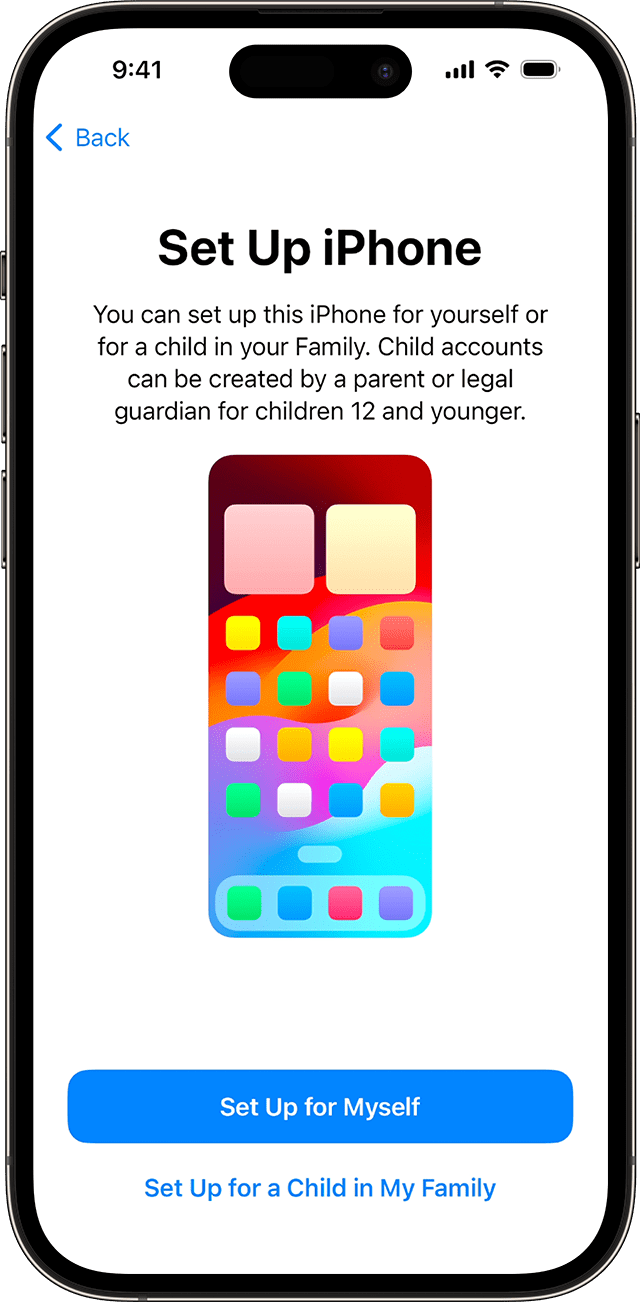
6. Settu upp Face ID eða Touch ID og veldu láskóða
Fylgdu skrefunum á skjánum til að setja upp Face ID eða Touch ID til að geta notað andlitsgreiningu eða fingrafar til að aflæsa tækinu þínu eða samþykkja kaup.
Næst skaltu velja sex númera láskóða til að verja gögnin þín. Þú verður að vera með láskóða til að get notað Face ID, Touch ID og Apple Pay. Ef þú kýst heldur að nota fjögurra númera láskóða, sérvalinn láskóða eða engan láskóða, skaltu ýta á Passcode Options og velja viðeigandi möguleika.
7. Endurheimta eða flytja gögn og öpp
Veldu hvernig þú vilt endurheimta eða flytja gögn af gamla tækinu þínu á það nýja. Þú getur notað iCloud backup að backup úr tölvunni þinni eða flytt gögn af Android tæki.
Ef þú ert ekki með backup eða annað tæki skaltu velja Don't Transfer Apps & Data.
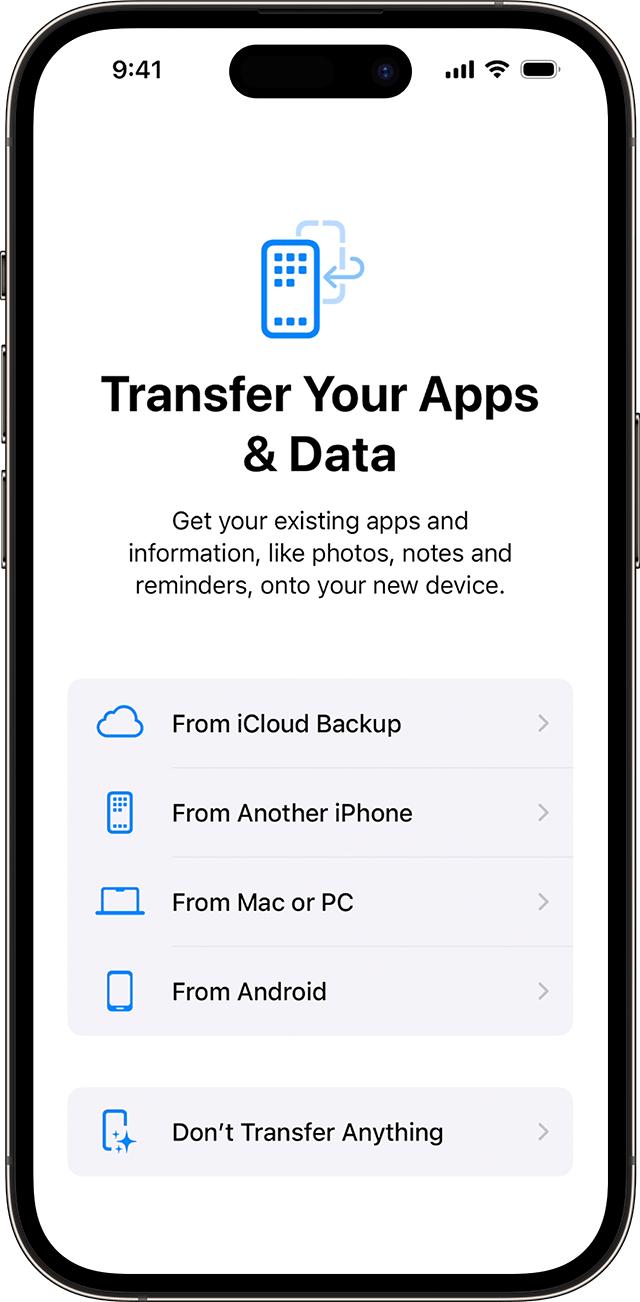
8. Skráðu þig inn með Apple ID eða öðru Apple tæki
Sláðu inn netfangið eða símanúmerið sem þú notar með Apple ID reikningnum þínum og sláðu svo inn lykilorðið þitt. Ýttu á „Forgot password or don't have an Apple ID?“ ef þú ert búin að gleyma lykilorðinu, átt ekki Apple ID reikning eða ef þú vilt setja reikninginn upp seinna í Settings appinu.
Ef þú notar fleira en eitt Apple ID getur þú ýtt á Other Sign-In Options og þar á Use Multiple Accounts.
Þegar þú skráir þig inn með Apple ID gætir þú þurft að setja inn auðkenniskóða úr öðru Apple tæki til að halda áfram, ef þú færð engan kóða getur þú ýtt á „Didn't get a code?“ og valið um að fá SMS eða símtal í símanúmerið sem skráð er á reikningnum þinum. Ef símanúmerið er á SIM í tækinu mun iPhone fylla út SMS kóða sjálfkrafa þegar hann berst.
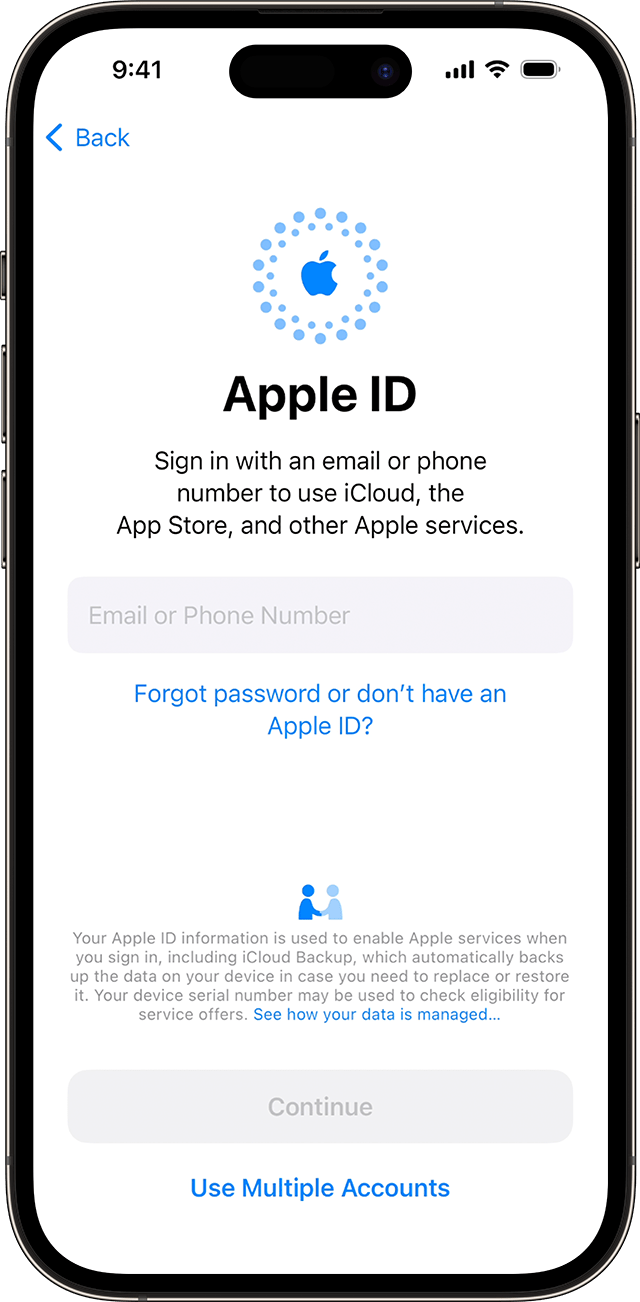
9. Kveiktu á sjálfvirkum uppfærslum og öðrum eiginleikum
Fylgdu leiðbeiningunum á skjánum til að leyfa iOS eða iPadOS stýrikerfinu að leita að og sækja uppfærslur sjálfvirkt til að halda tækinu öruggu og uppfærðu, þú getur einnig sett upp fleiri eiginleika eins og farsímaþjónustu, símanúmer, eða Apple Pay:
- Þú munt vera beðin um að setja upp eða virkja ýmsar þjónustur og eiginleika eins og Siri. Á sumum tækjum gætir þú verið beðin um að segja ákveðna frasa til að hjálpa Siri að læra að þekkja röddina þína.
- Fylgdu svo leiðbeiningunum á skjánum til að setja upp skjátíma (e. Screen Time), sem veitir þér innsýn inn í hve miklum tíma þú og börnin þín eyðið í tækin ykkar. Það veitir þér einng möguleikann á að setja upp hámarkstíma fyrir daglega appnotkun.
- Næst lærir þú um upplýsingar sem þú getur deilt með Apple sem getur aðstoðað þau við að laga stýrikerfisvillur og velur hvort þú viljir deila slíkum upplýsingum með framleiðundum forrita.
- Að lokum getur þú ýtt á Light eða Dark til að sjá hvernig tækið aðlagast birtuskilyrðum dags og nætur. Ýttu á Auto svo að iPhone skipti sjálfkrafa á milli eftir tíma sólarhringsins. Þegar þú ert klár skaltu svo ýta á Continue til að klára ferlið.
Birt: 18. desember 2023